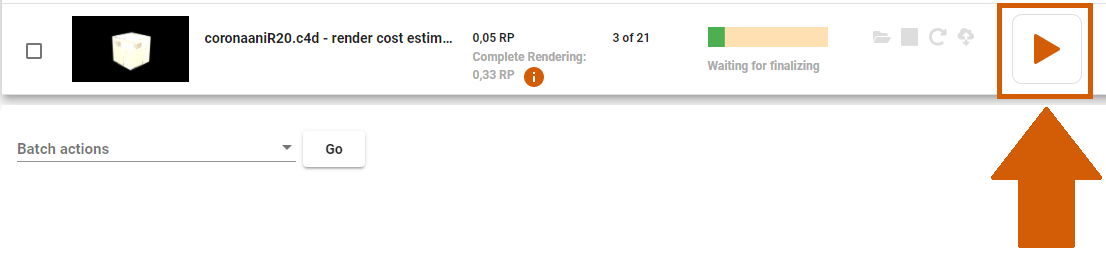如何使用 CostCalculator 和 Render Cost Estimation 完成在线渲染的可靠成本估算。
3.1 如何使用CostCalculator?
访问我们的网站www.rebusfarm.net,在"购买”选项卡打开CostCalculator,或者通过3D软件上的RebusFarm设置窗口打开CostCalculator。
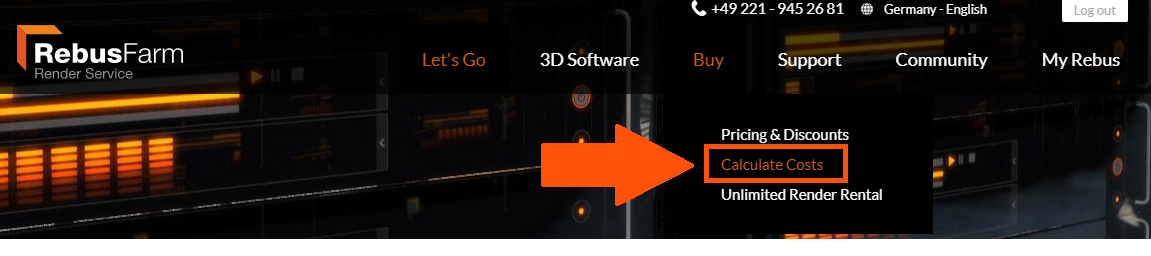
在 CostCalculator 页面上,选择渲染作品的设置参数。
1.CPU或GPU: 请选择在云渲染使用CPU还是GPU渲染器。
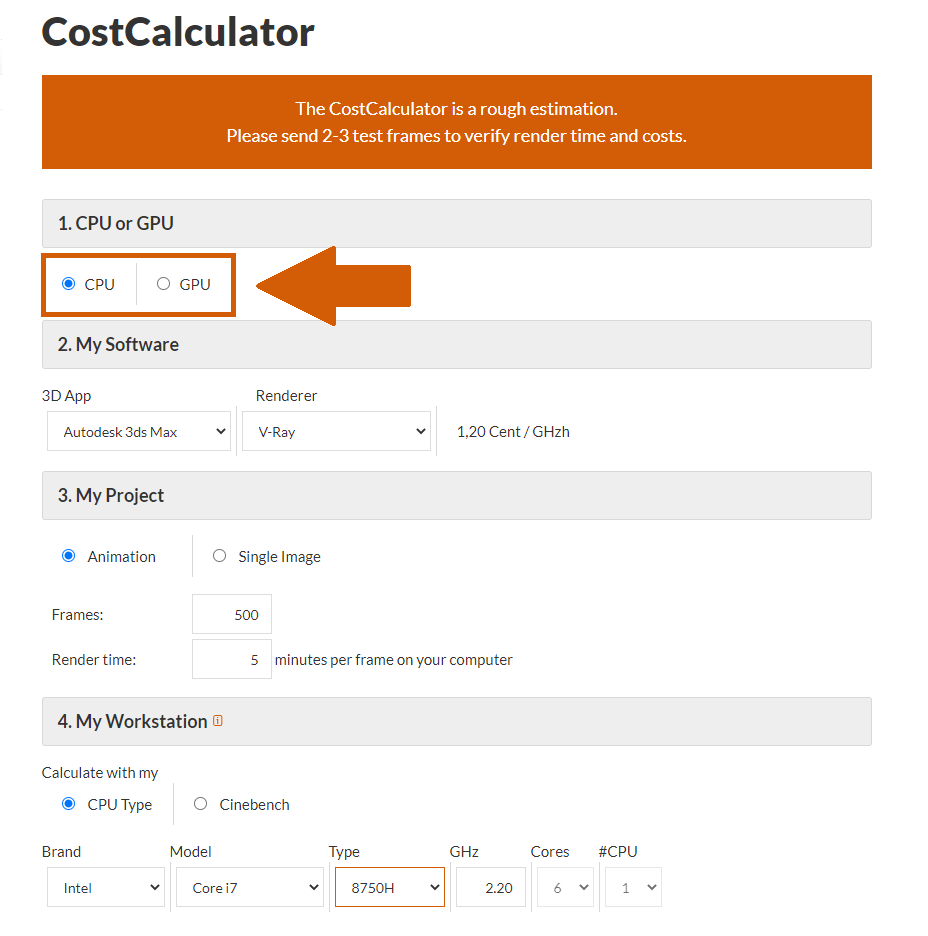
2.我的软件 - 3D应用。请选择您将使用哪种3D软件进行在线渲染。
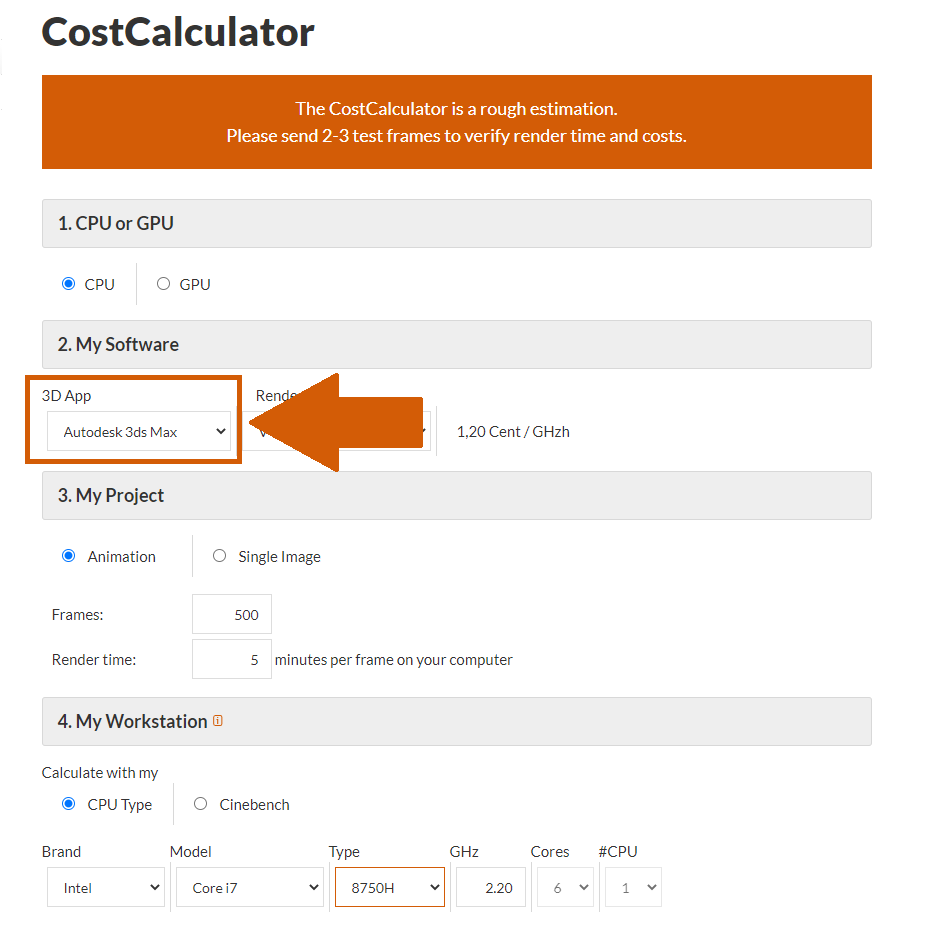
2.我的软件 - 渲染器: 请选择您将使用的3D渲染器。
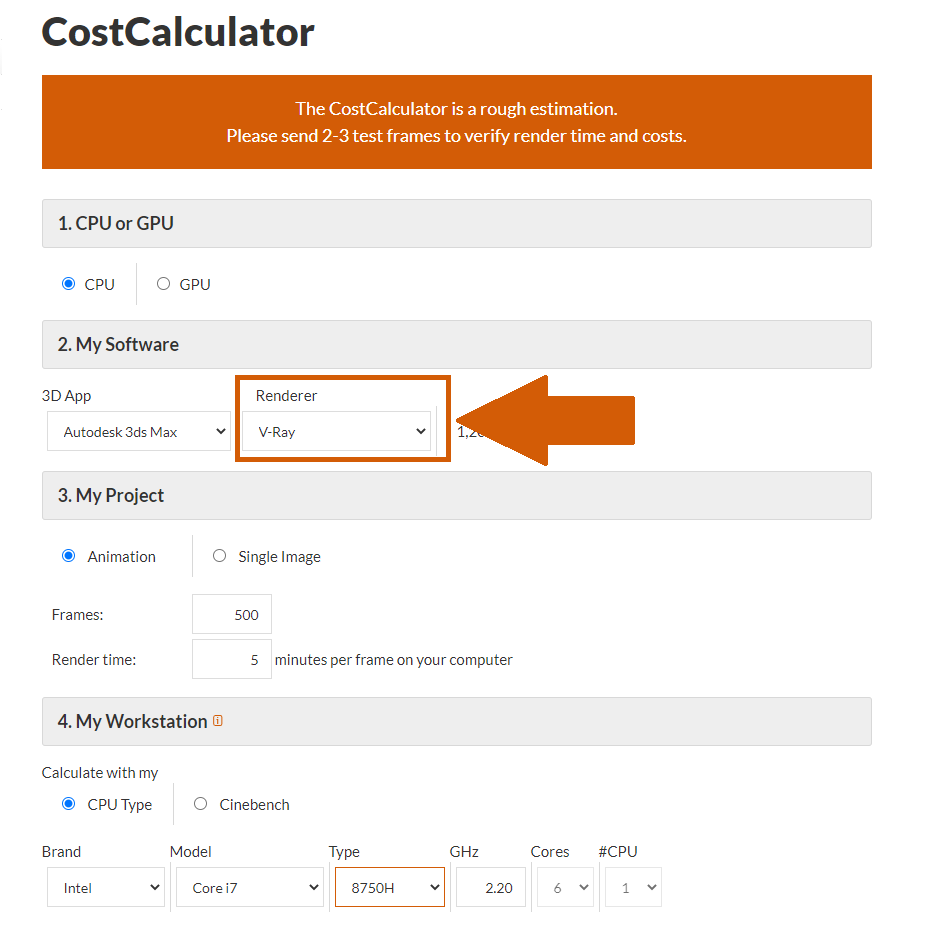
3.我的项目 - 动画: 如果您想渲染一部有两个或更多帧的动画作品,请选择 “动画 ”选项。单帧:如果您想渲染单帧,请选择“单帧”选项。如果选择 "单帧",请向下滚动鼠标,查看进一步的说明。
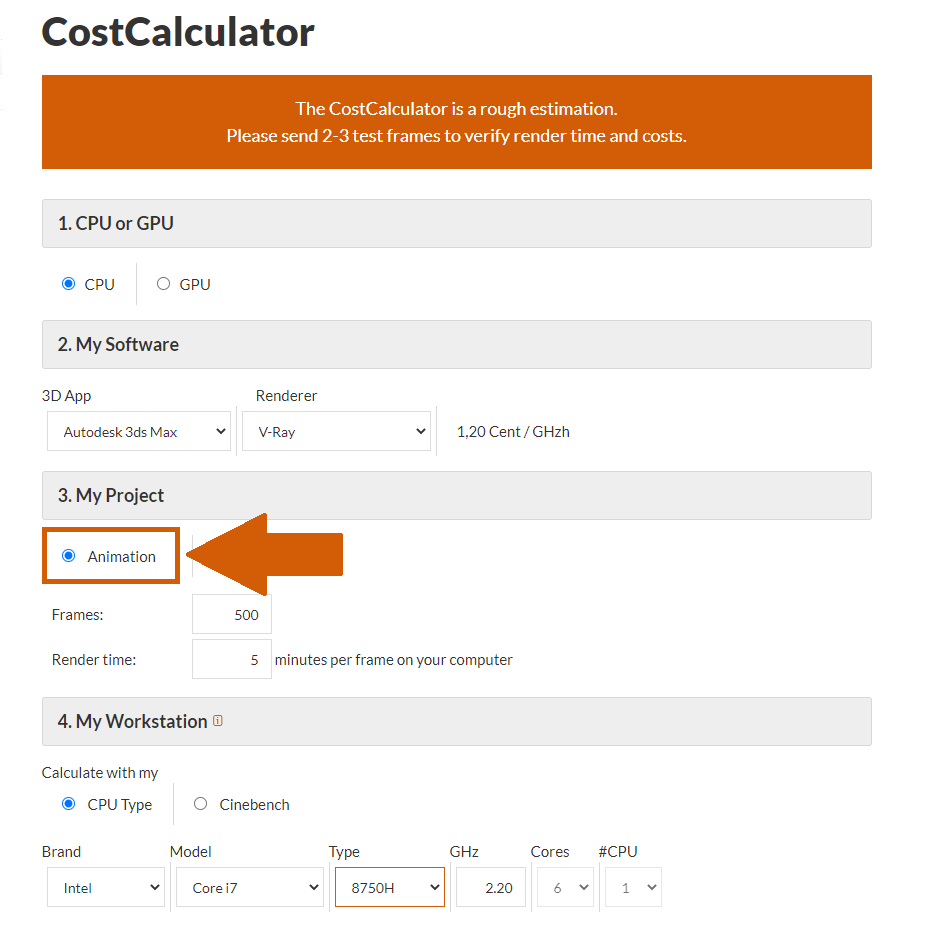
3.我的项目-动画-多帧:如果您想渲染单个节点的某一帧,请在字段中输入 "1"。如果您想渲染一部动画,请输入需要云渲染的总帧数。
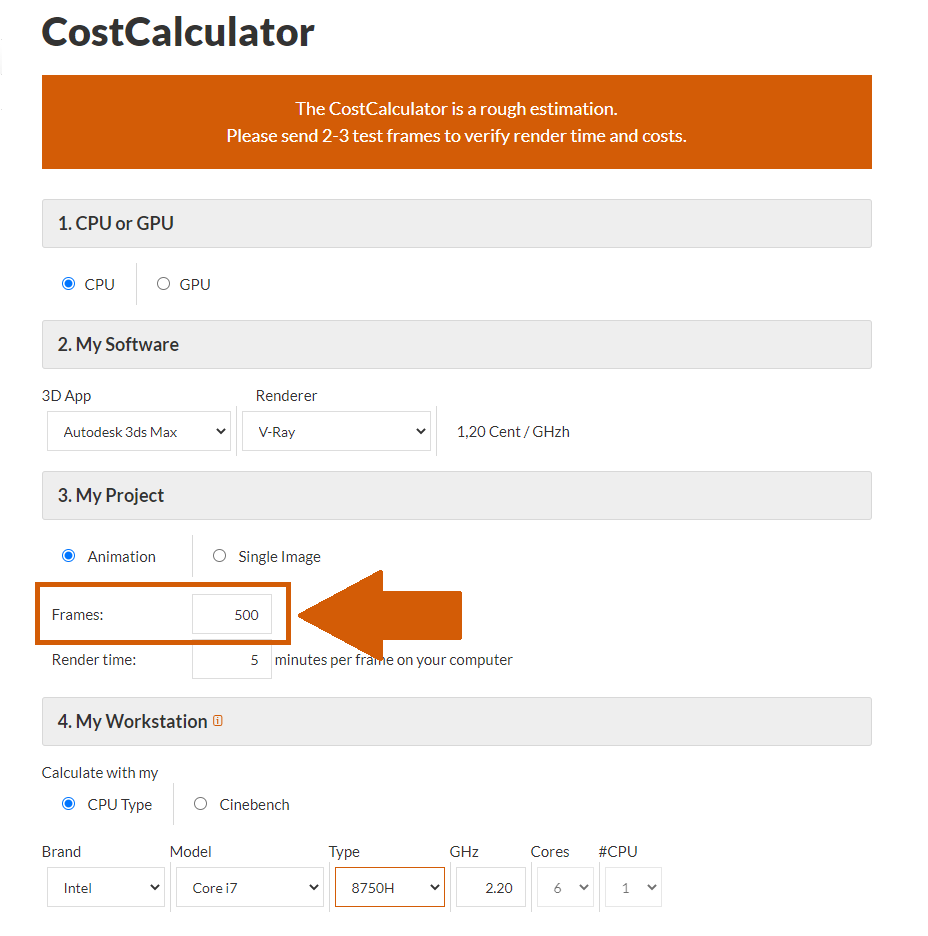
3.我的项目 - 动画 - 渲染时间: 请输入您在本地计算机渲染一帧所需的时间。请不要输入您期望该帧在云渲染中的处理时间。您需要将动画最密集部分的最长时间作为基础值。
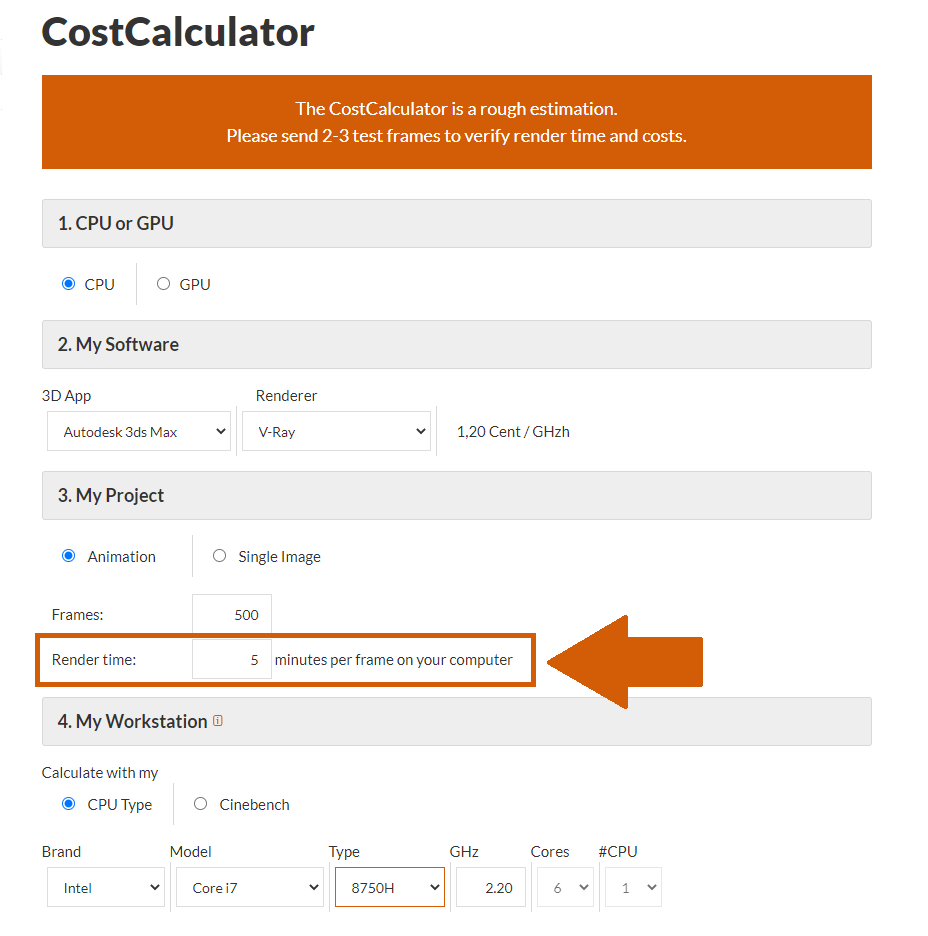
3.我的项目 - 单帧:如果您只想对单帧进行分布式渲染,请选择此选项。
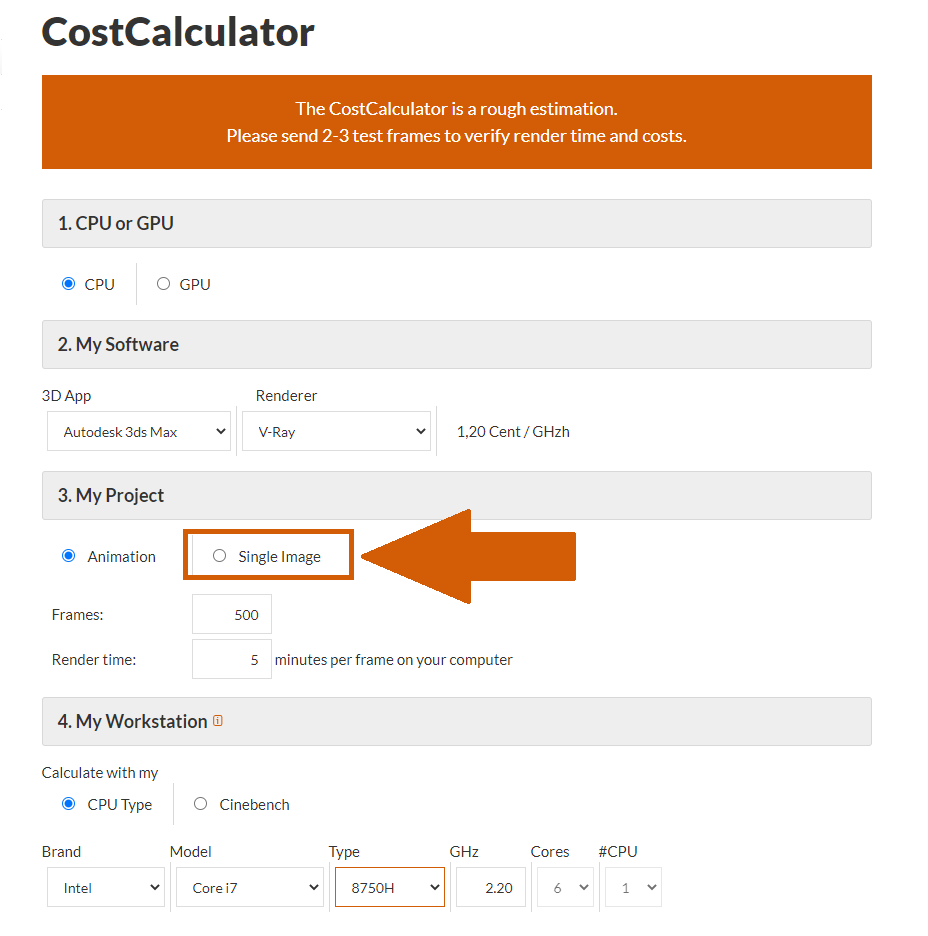
3.我的项目 - 单帧 - 源分辨率: 请输入您在计算机进行本地测试时使用的分辨率。
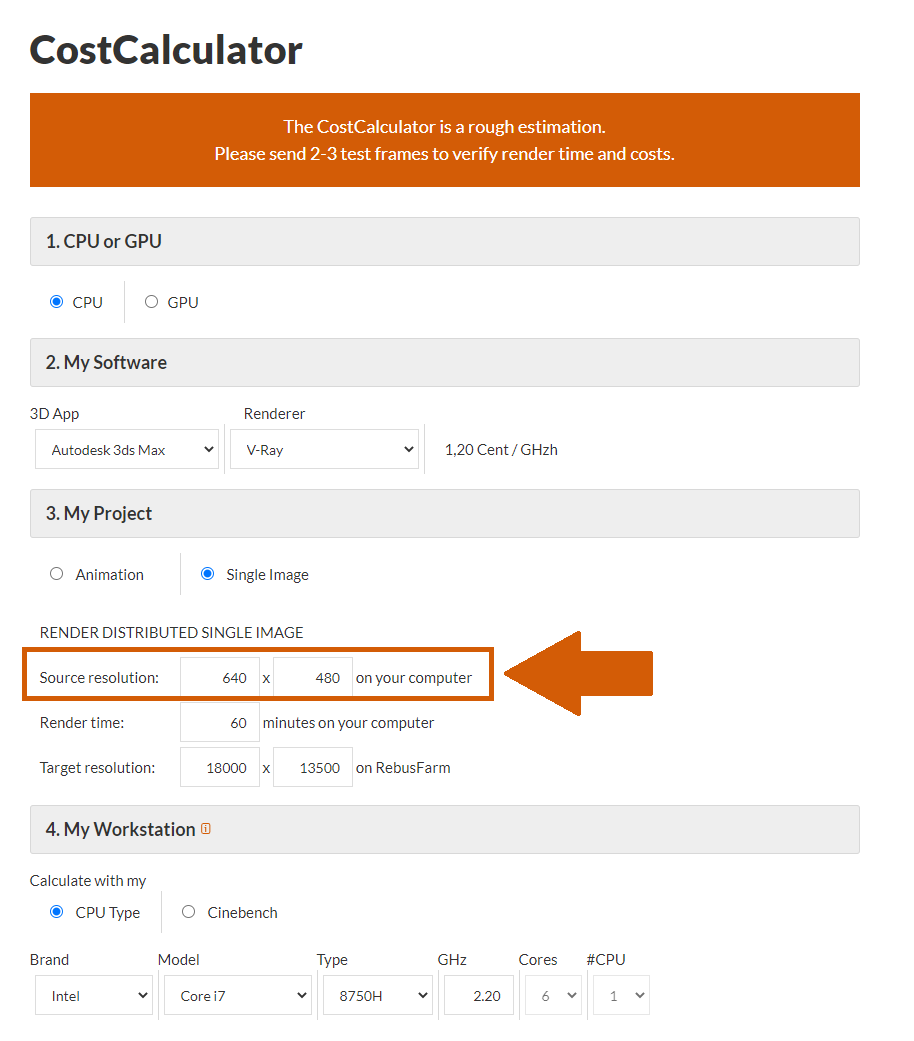
3.我的项目 - 单一图像 - 渲染时间:输入您在本地计算机上渲染一帧所需的时间。请不要输入您期望该帧在云渲染中的处理时间。
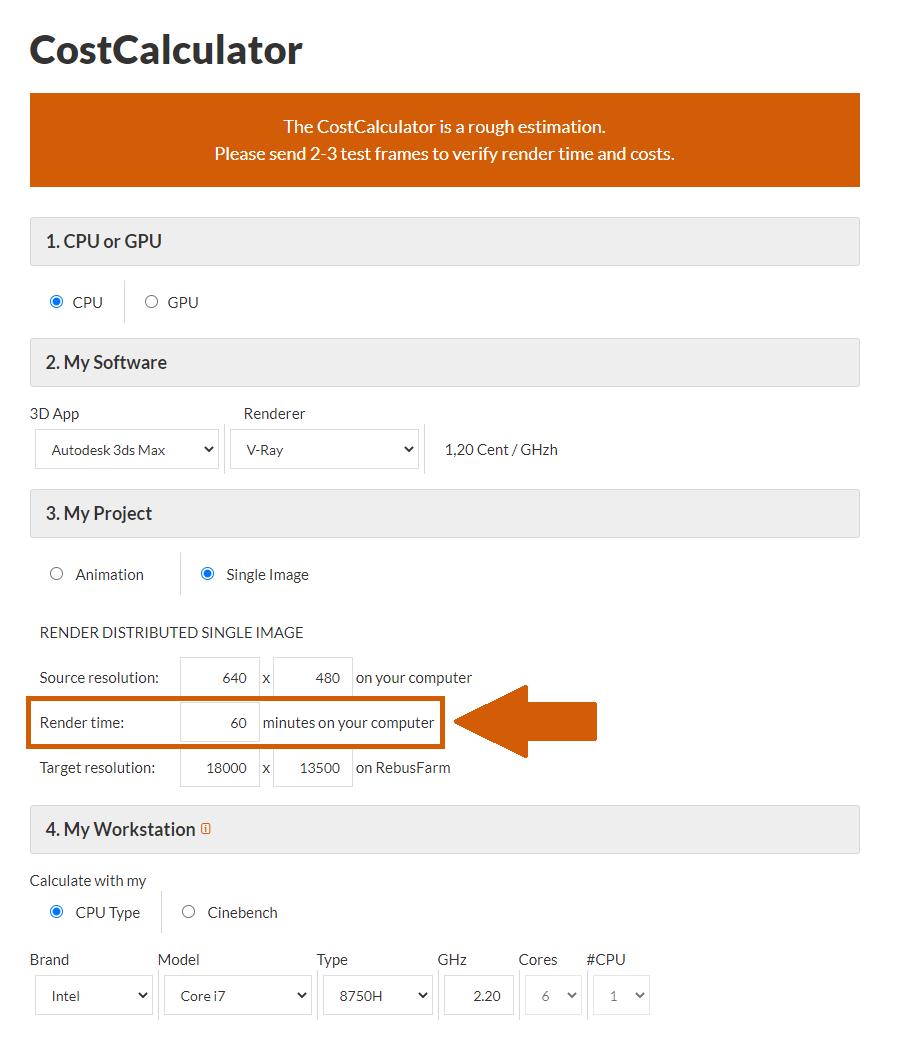
3.我的项目 - 单一图像 - 目标分辨率: 在该字段中输入将作品提交至云渲染后所使用的分辨率。
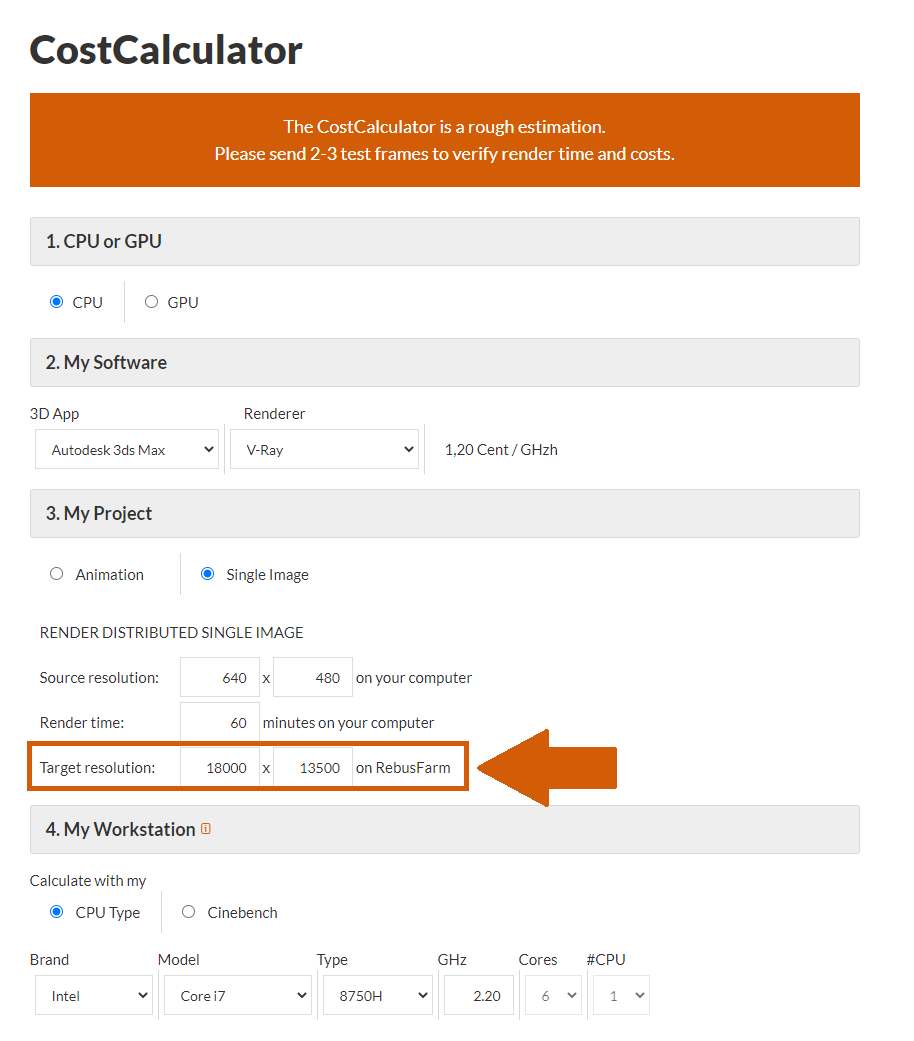
4.我的工作站 - 计算时依据我的: 请选择是否要输入CPU类型或Cinebench来进行计算。
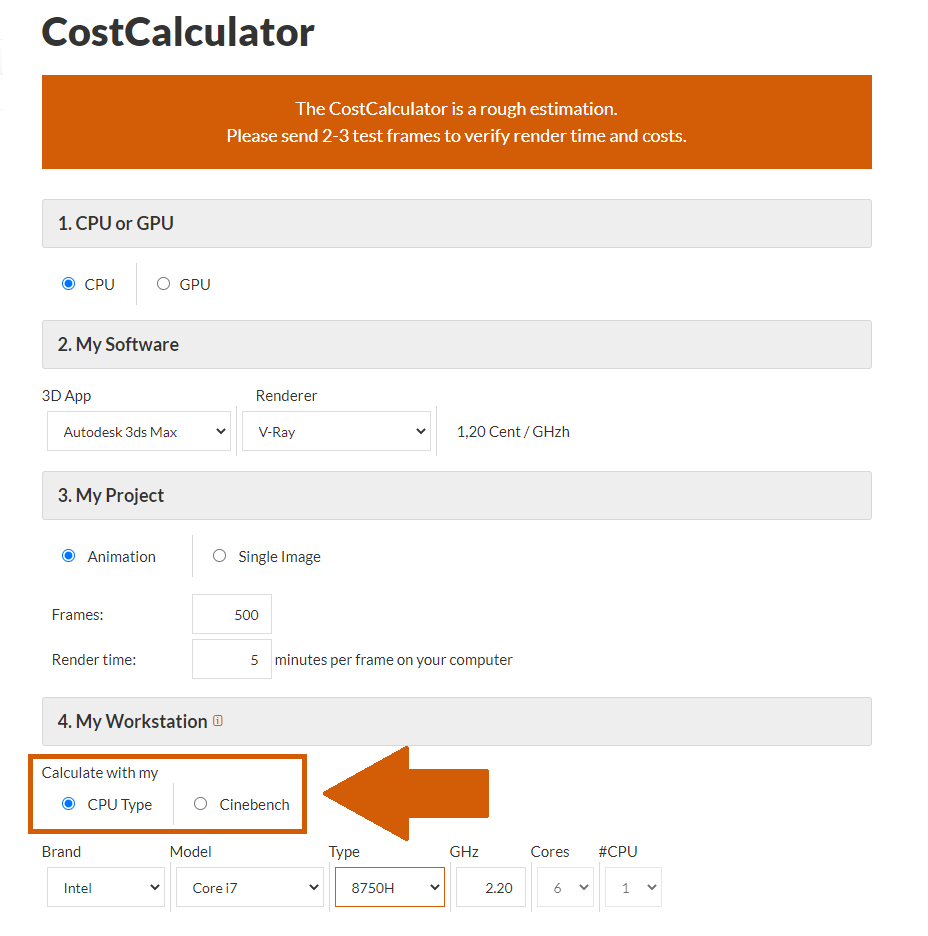
4.我的工作站 - 计算时依据我的 - CPU类型:如果您选择 “CPU类型”,请输入本地计算机的准确信息。可在计算机的属性中查找该信息。
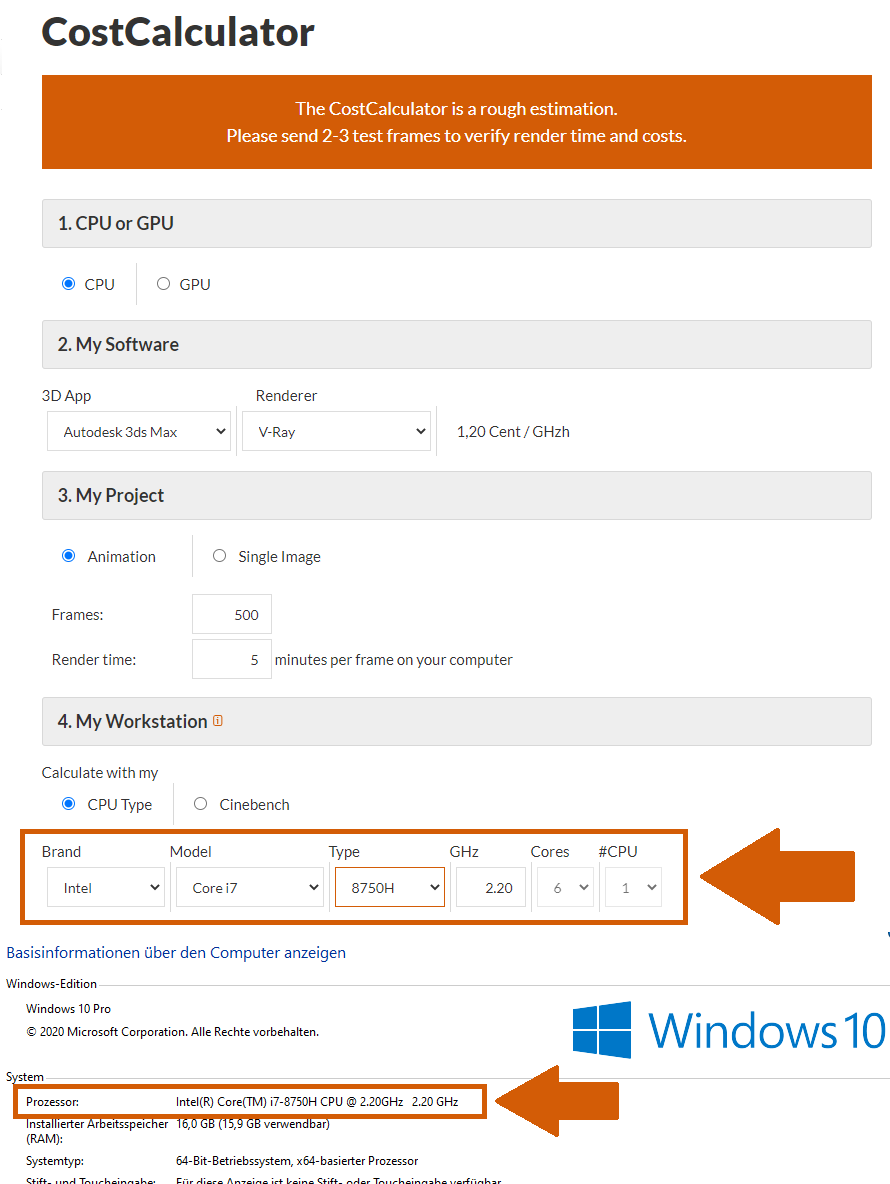
4.我的工作站 - 计算时依据我的 - Cinebench:输入您相应的Cinebench分数。
输入所有的必填字段后,您会在页面底部看到RebusFarm在线渲染的成本估算。
如需要,您可以切换为另一种货币。
只有购买渲染积分才能使用RebusFarm在线渲染。您可以直接点击CostCalculator页面底部的 "购买渲染积分"按钮。或者登录您的账户,通过“付款” 选项卡购买渲染积分。
请注意,CostCalculator 并不准确。不正确的数据以及渲染过程的重大变更都会影响成本。因此建议您在上传整个项目到农场前,先发送测试帧。
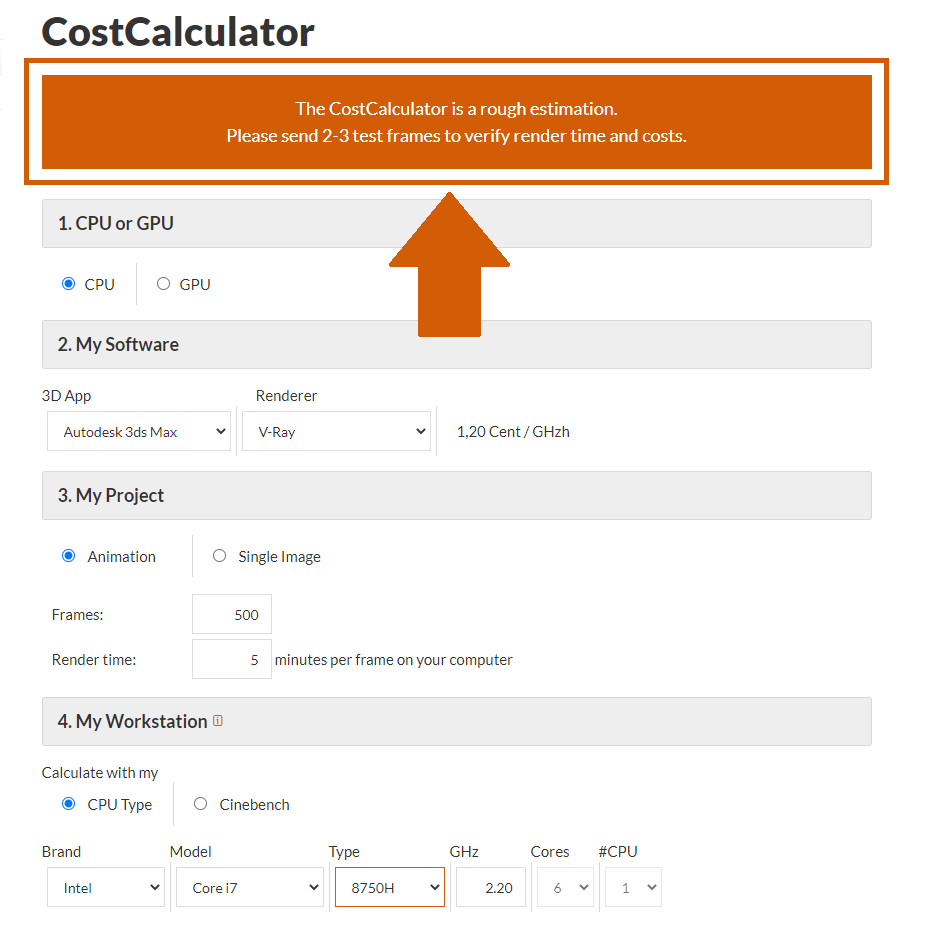
3.2 如何使用 Render Cost Estimation 工具?
在将最终作品提交至云渲染之前, 利用便捷的 Render Cost Estimation 工具可更准确地预测成本。它还允许您在文件无需修改且价格相符的情况下继续渲染作品。下面我们向您展示一个 Cinema 4D 案例。其他软件作品也可采取类似的做法,如3ds Max、Maya和Blender。
首先,打开您的Cinema 4D项目,确保配置齐全,然后将作品提交至在线渲染。
接下来,在RebusFarm 标签页打开 RebusFarm设置窗口,或按住 Ctrl+shift+F。
点击“Render Cost Estimation”选项。
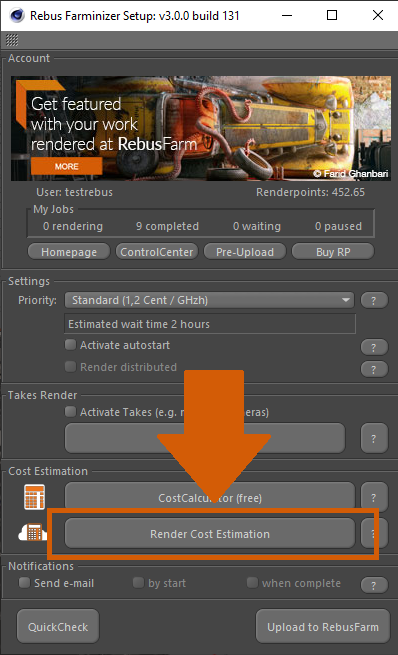
这时会打开一个新的RebusFarm信息窗口。该窗口显示您的场景可能包含的全部信息、警告和错误。如果没有提示任何错误,请点击“Send to Rebus”,将您的文件上传到云渲染。如果有警告或错误,请处理后再将作品上传到渲染农场。
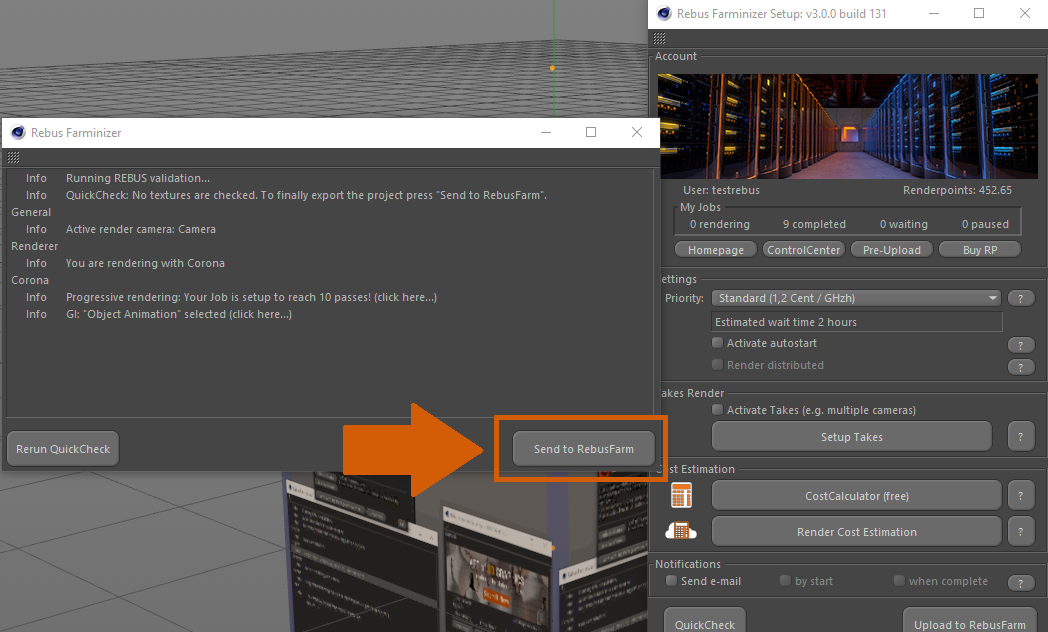
您的作品将会上传。我们的系统会随机抓取项目中的三个帧,并自动开始渲染这些帧。

一旦三个帧渲染完成,系统会暂停渲染您的作品, ControlCenter 将显示估算的成本,您也会收到一封包含成本估算的电子邮件。
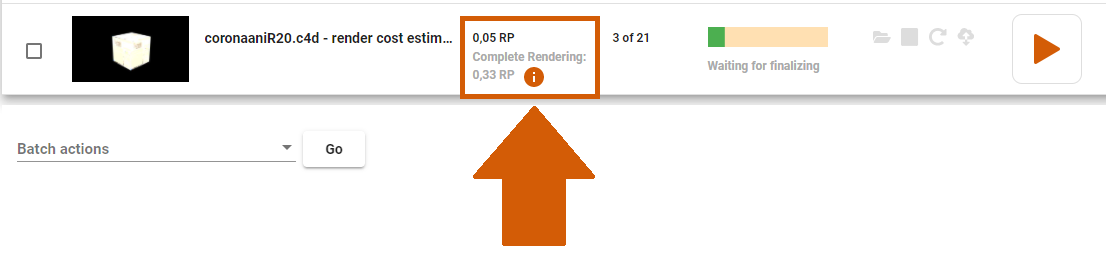
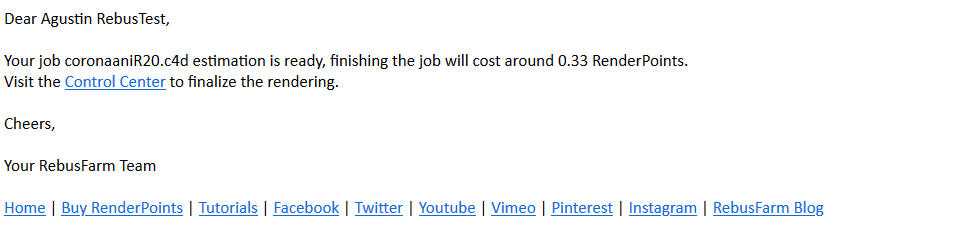
如果您对成本估算无异议,只需点击 "开始渲染/播放 "按钮来完成渲染。