4.2 如何使用 Blender和 RebusFarm 进行在线渲染?
如何使用Blender提交作品
我们的RebusFarm软件直接集成到Blender中。请打开想发送至云渲染的场景。
然后转到“Properties”选项卡。
转到“Rendering”选项卡。
点击 "RebusFarm "下拉菜单,打开RebusFarm设置窗口。
在提交作品到云渲染之前,请确保完成所有渲染设置。通过Rebus设置,您可以访问所有重要的上传功能。
Priority: 您可以改变渲染队列中的优先级(这不会影响云渲染的速度)。
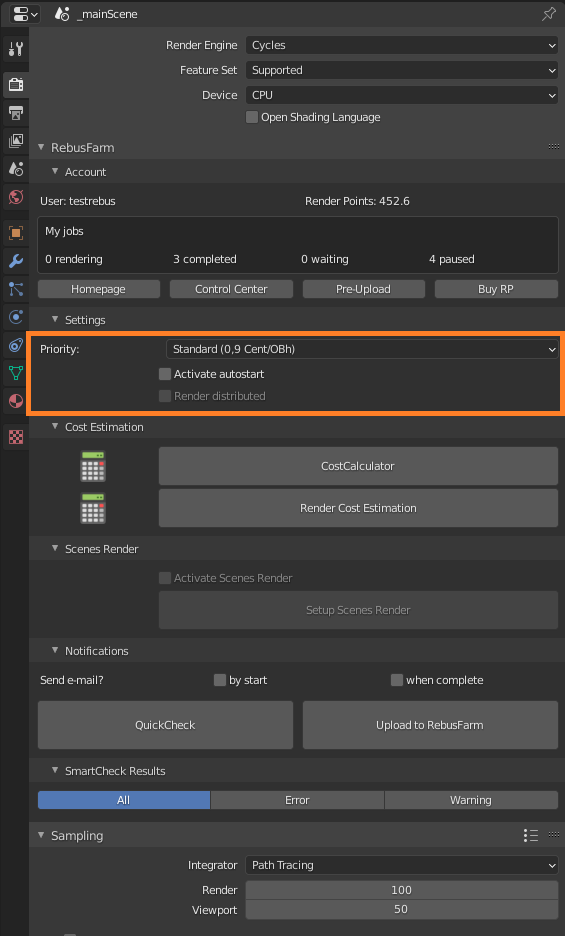
Autostart: 勾选“Autostart”,则作品上传后自动开始在线渲染。
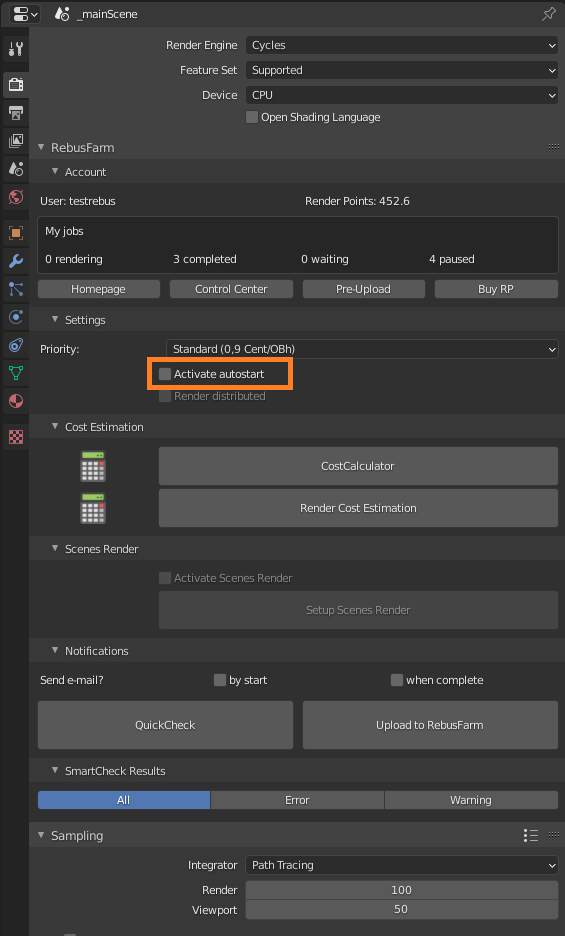
Render Distributed: 此项设置建议用于大尺寸图像。在云渲染过程中,图像被分解至多台设备。这样,每台设备负责渲染图像的一部分,之后,所有部分合并在一起,形成最终的效果。这比单一设备的渲染模式要快。(不适用于动画,只适用于单帧)。
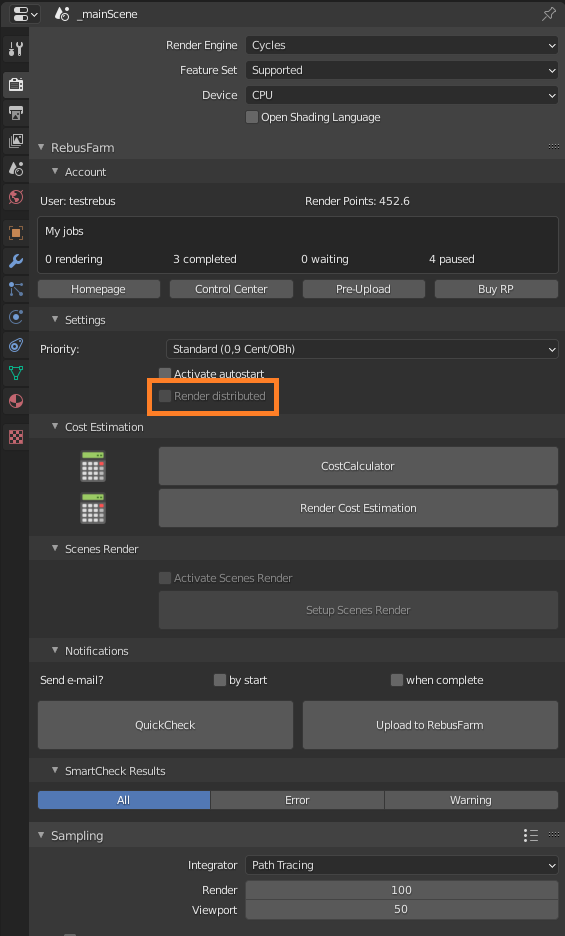
CostCalculator: 借助该功能,在作品发送到云渲染前对其进行一个非常粗略的成本估算。这个估计是基于您设置的渲染参数和您自己的设备信息。
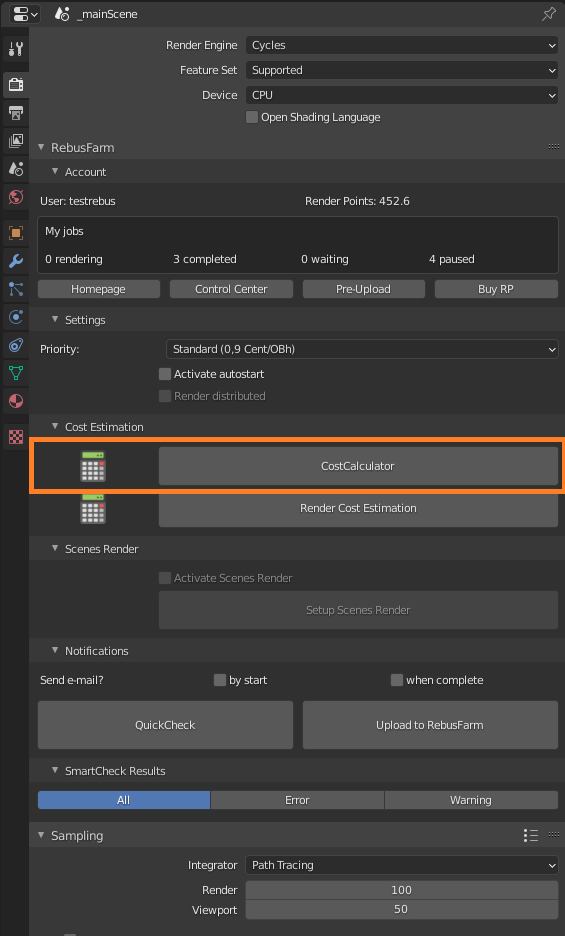
Render Cost Estimation: 这是一个更准确的成本估算方法。 作品会被随机抓取三帧在农场中进行在线渲染。基于这些渲染的帧估算整个作品的成本。估算结果显示在ControlCenter,也会通过电子邮件发送。
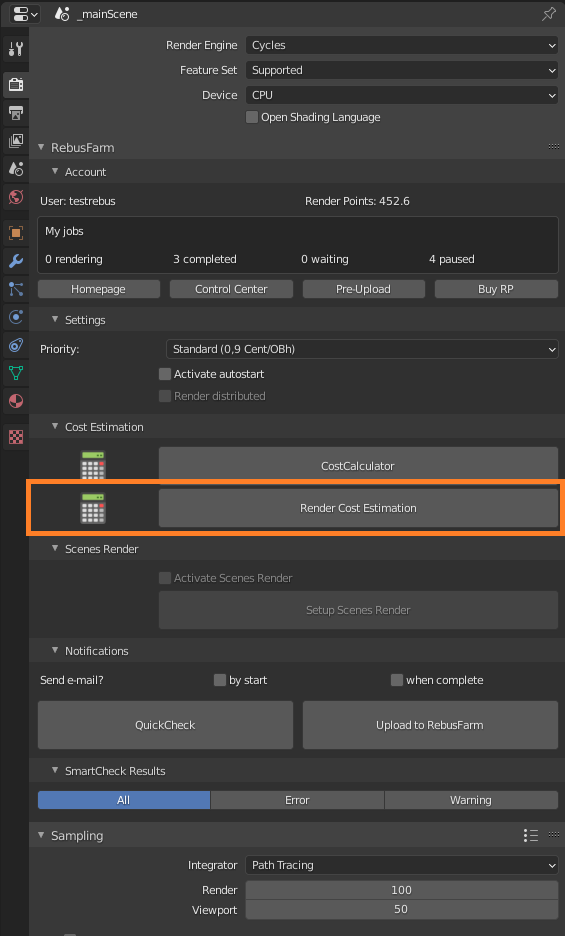
Notifications: 如果欲通过电子邮件获悉作品渲染状态,请激活该选项。
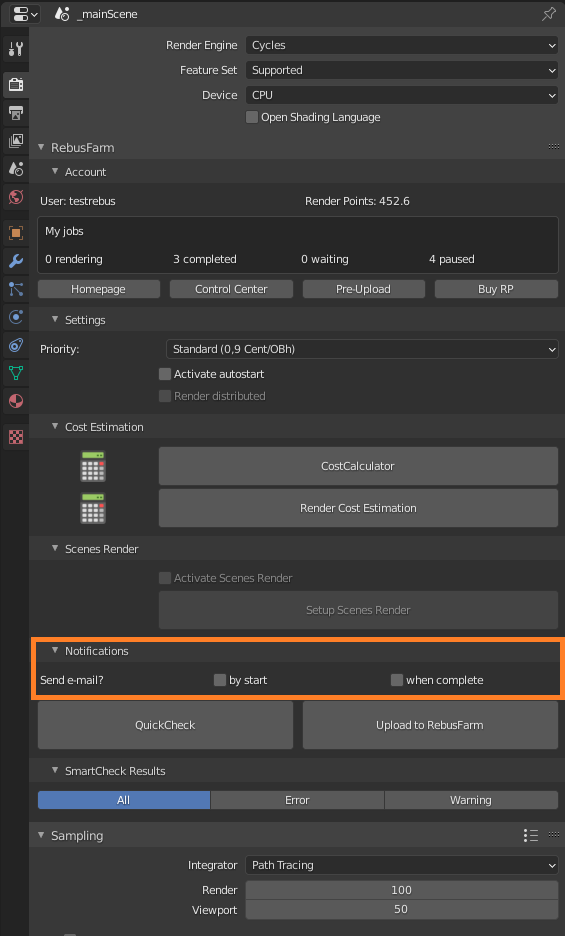
在发送作品前,场景会得到检查。您可在任何时候进行“QuickCheck”,判断该场景是否可以发送至在线渲染。
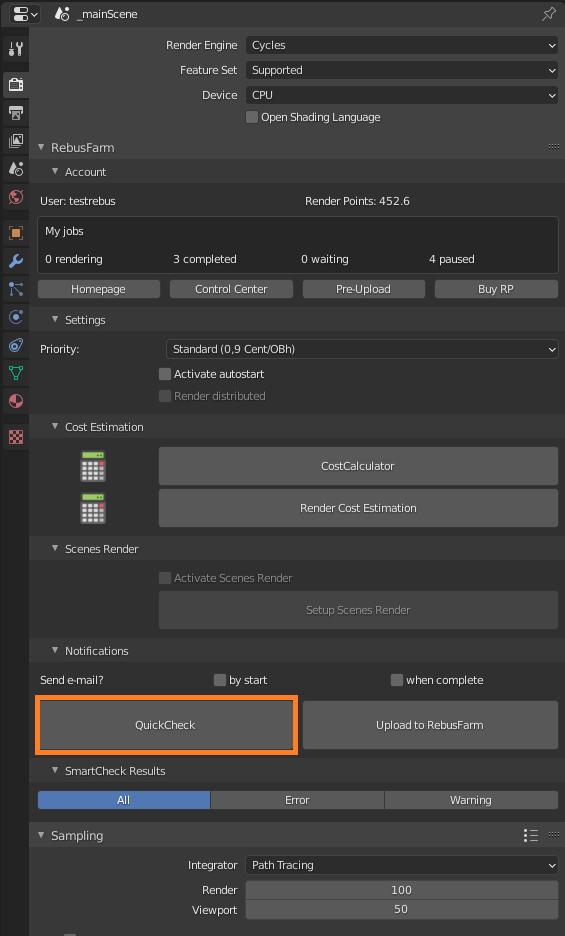
信息、警告和错误信息将出现在“SmartCheck Results”窗口的左边。信息和警告信息仅作提醒,可以忽略不计。但错误必须得到修复,才能够将作品上传到云渲染。
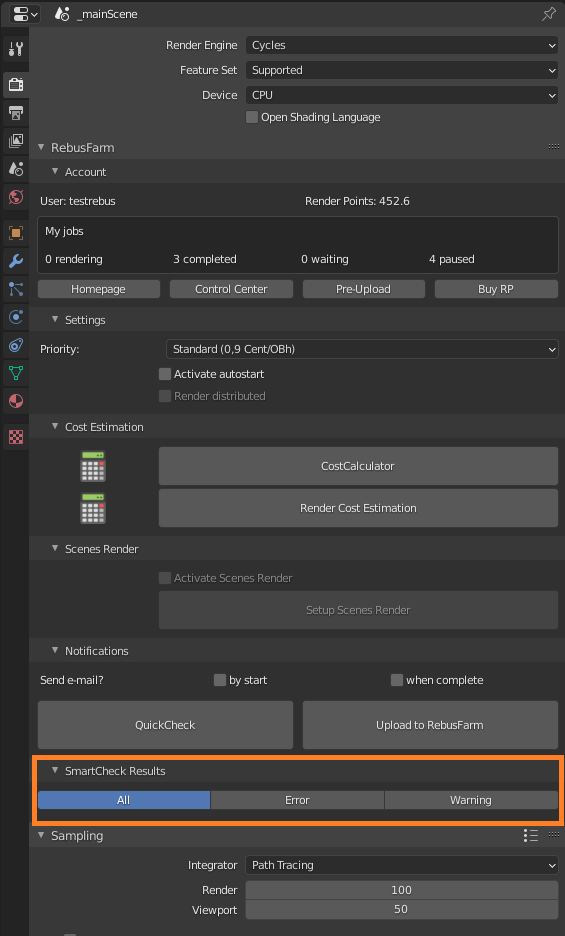
如果一切正常,没有收到错误信息,点击“Upload to RebusFarm”。您的场景将会被再检查一次,然后上传到云渲染。
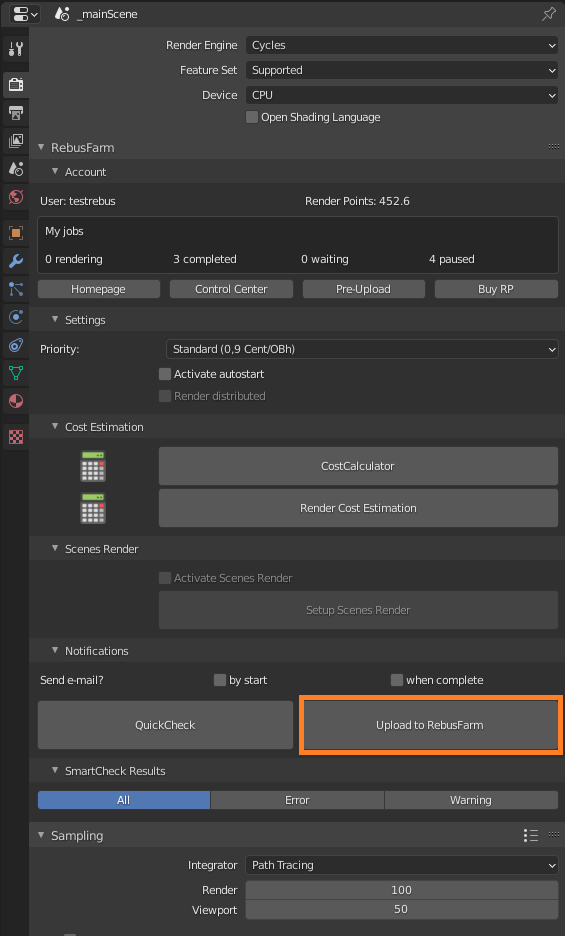
将作品发送到在线渲染后,检查它是否成功导出,这一步可能需要几分钟。
在ControlCenter,您可以跟踪上传过程并在上传后管理您的作品。您可以通过Rebus设置或通过RebusDrop应用程序打开 ControlCenter。
如果勾选了“Autostart”选项,作品上传后会自动开始在线渲染。如果没有激活该选项,则必须点击“Start Render”按钮手动启动作品渲染。请查看“如何使用ControlCenter”部分了解更多详情。
完成作品云渲染后,渲染结果将自动下载到渲染配置中设置的输出保存路径。
