4.3 如何使用Cinema 4D和RebusFarm进行在线渲染?
如何使用Cinema 4D上传作品
我们的RebusFarm软件可以直接集成到您的Cinema 4D软件。为了将作品发送到云渲染,您可以通过下列方式打开Rebus设置窗口:通过菜单 "Render",使用RebusFarm菜单或按快捷键 Ctrl+Shift+F。
将作品发送到在线渲染之前,请确保完善所有渲染设置。
通过Rebus设置,您可以访问所有重要的上传功能。
Priority: 您可以改变队列中的优先级(这不会影响渲染速度)。
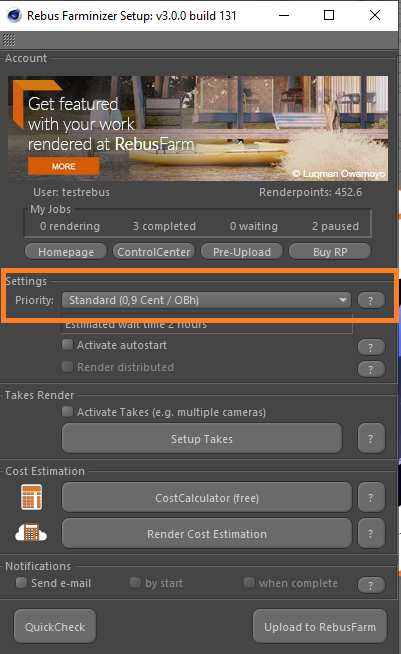
Autostart: 如果勾选了“Autostart”,作品在上传后会自动开启在线渲染。
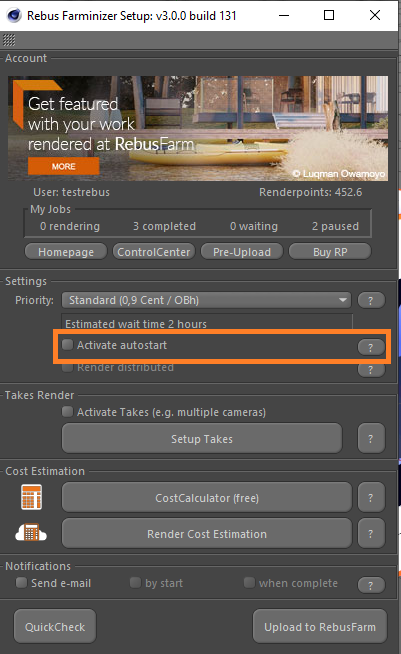
Render Distributed: 这个选项建议用于大尺寸图像。在云渲染过程中,图像被分解至多台机器。这样,每台机器将渲染图像的一部分。之后,所有部分合并在一起,形成最终的渲染效果。这比单一设备的渲染模式要快。(不适用于动画,只适用于单帧)。
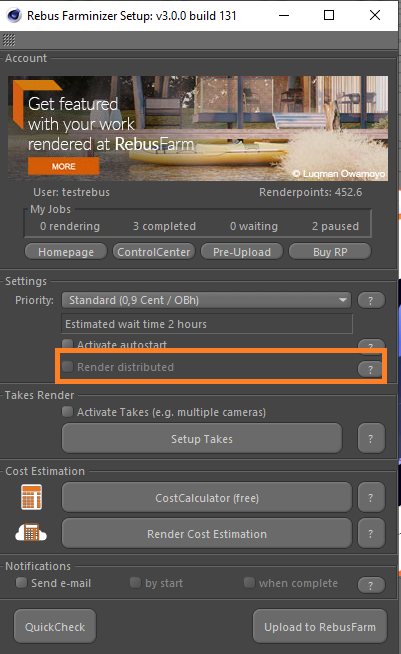
Takes Render: 如果激活此选项,RebusFarm将把每个视图的Takes设置转移到多个单独的渲染作品。这样,您就以相同的场景设置渲染多个作品,且场景文件只需上传一次。
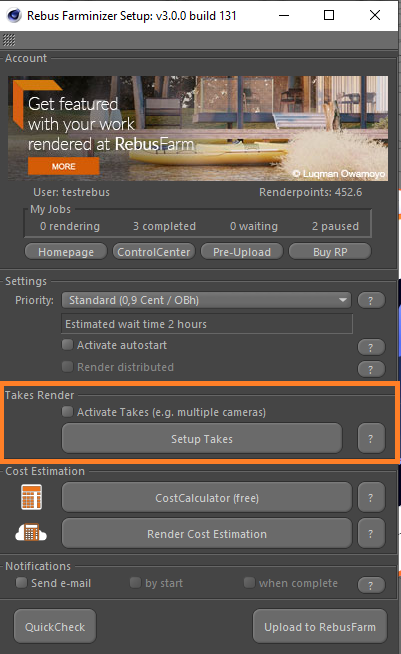
CostCalculator: 借助该功能,在作品发送到云渲染前对其进行一个非常粗略的成本估算。这个估计是基于您设置的渲染参数和您的设备信息。
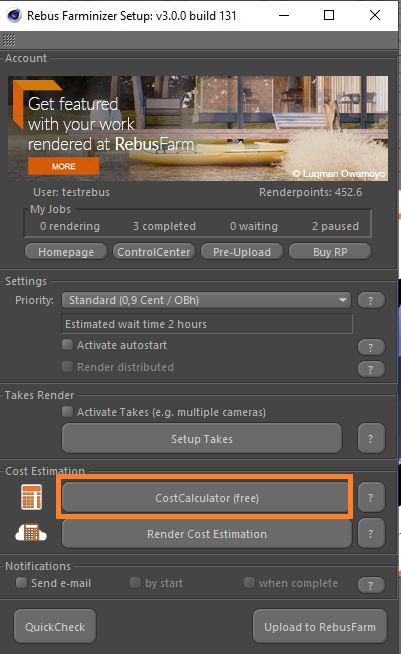
Render Cost Estimation: 这是一个更准确的成本估算方法。作品会被随机抓取三帧在农场中进行在线渲染。基于这些渲染的帧估算整个作品的成本。估算结果显示在ControlCenter,也会通过电子邮件发送。
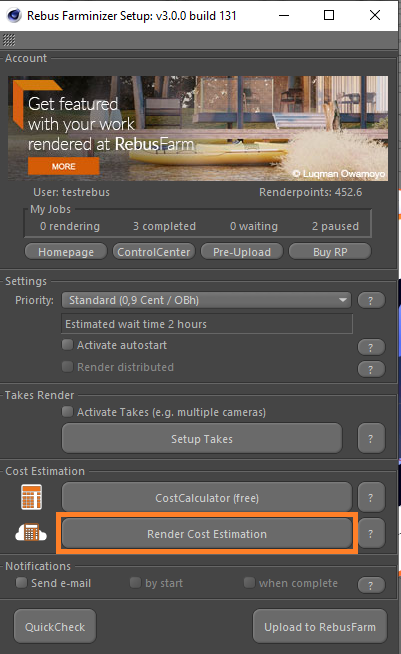
Notifications: 如果欲通过电子邮件获悉作品渲染状态,请激活该选项。
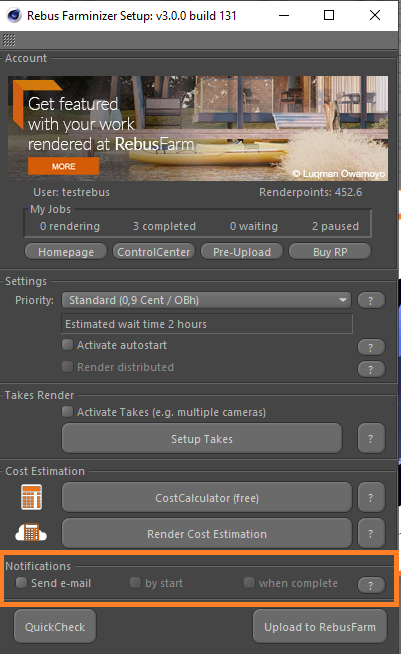
场景文件发送前会得到检查。您可在任何时候进行“QuickCheck”,看看该场景是否可以发送至在线渲染。
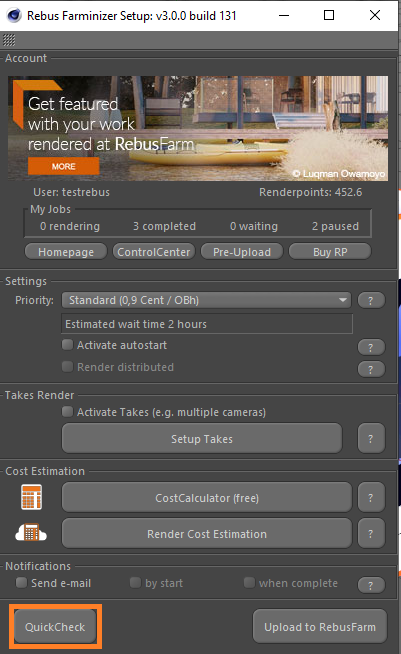
信息、警告和错误信息将出现在“SmartCheck Results”窗口的左边。信息和警告仅作提醒,可以忽略。但错误必须得到修复,才能够将作品上传到云渲染。
如果一切正常,没有收到错误信息,点击"Upload to RebusFarm"。您的场景将再次被检查。之后,点击“Send to RebusFarm”。
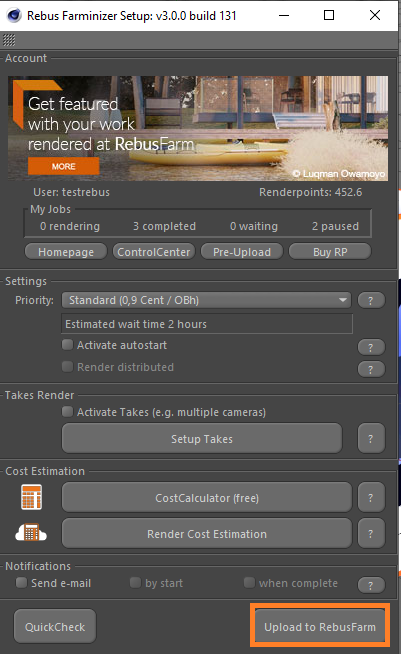
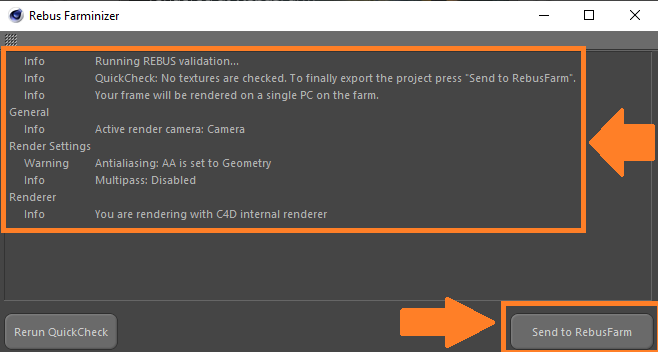
Rebus Farminizer会将您的作品上传到云渲染,包括渲染所需的所有素材。访问 ControlCenter 检查上传和渲染的进度。如果上传前激活了“Autostart render”选项,上传完成后渲染过程将自动开始。如果没有,则需要点击ControlCenter的“Start render”按钮手动启动渲染。请查阅“如何使用ControlCenter”一节,了解更多详情。
完成作品渲染后,渲染结果将自动从云渲染下载到渲染配置中设置的输出保存路径。
