如何使用Cinema 4D和Standard渲染器提交作品
在Cinema 4D中打开您要在线渲染的场景和渲染设置。
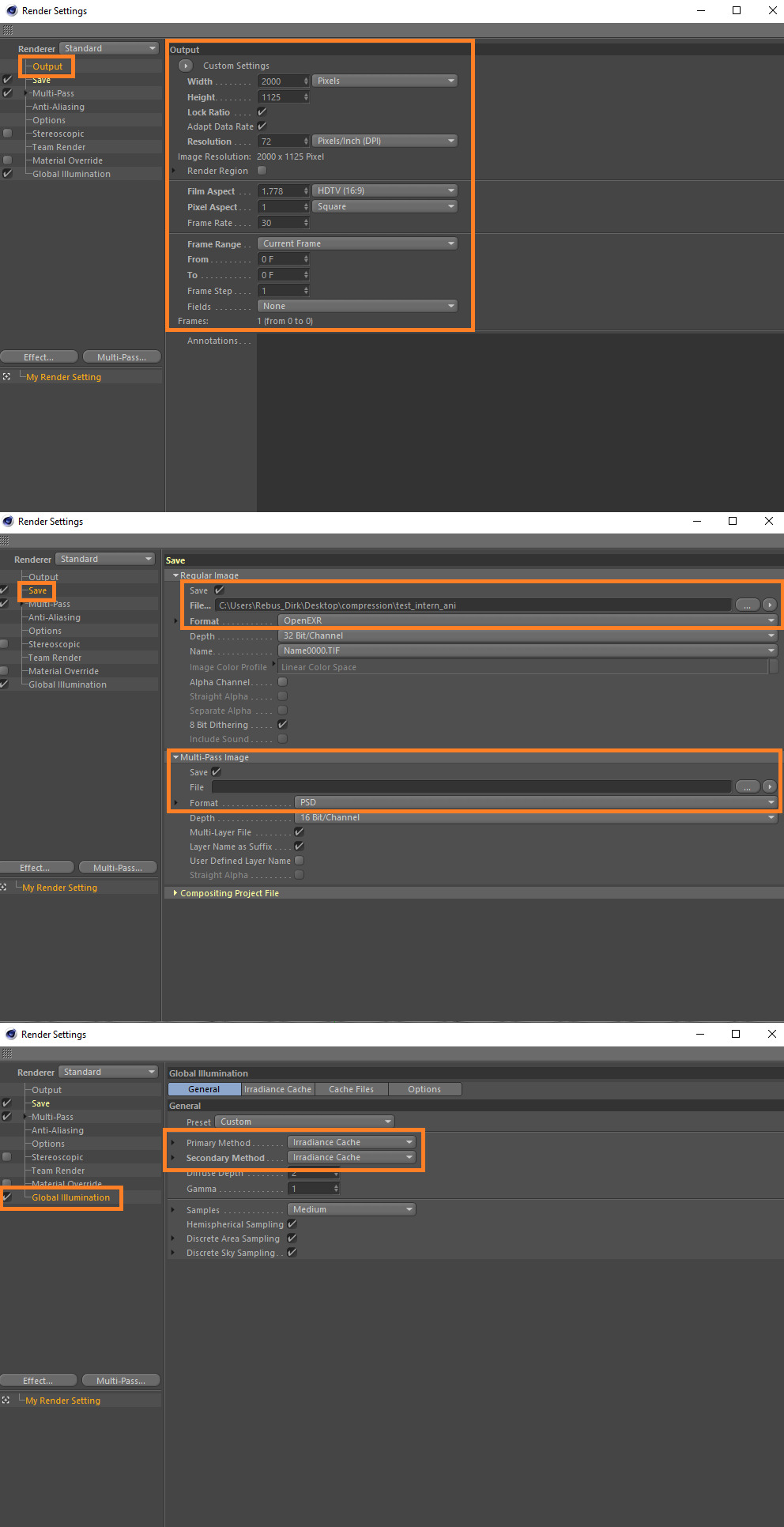
在“Output”选项卡配置响应的分辨率并设置帧范围(frame range)。
在”Save”选项卡为渲染的图像设置一个名称和保存路径。如果使用多通道 (multipass)功能,也要为它设置一个路径和一个名称。
在“Global Illumination”选项卡配置所需的渲染设置。确保所有的设置既能输出一个干净的图像,但又不会花费太多计算时间,因为这会影响价格。
上传作品到云渲染前,请关闭Cinema 4D的渲染设置,并通过RebusFarm选项卡或按快捷键Ctrl+shift+F打开RebusFarm设置窗口。
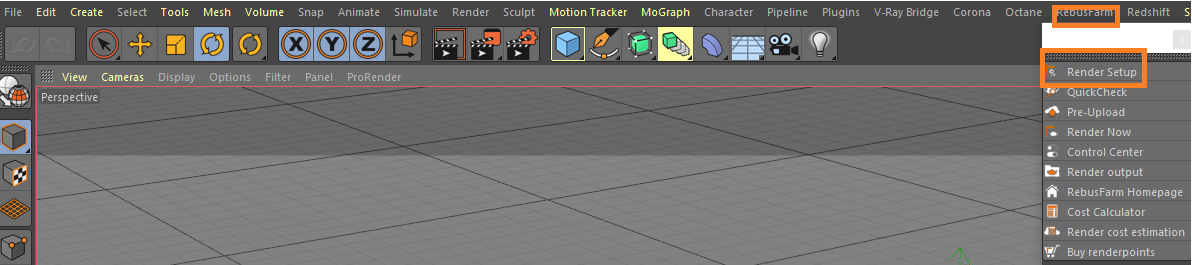
请参阅“Cinema 4D作品提交”,详细了解RebusFarm设置窗口的每个选项 。
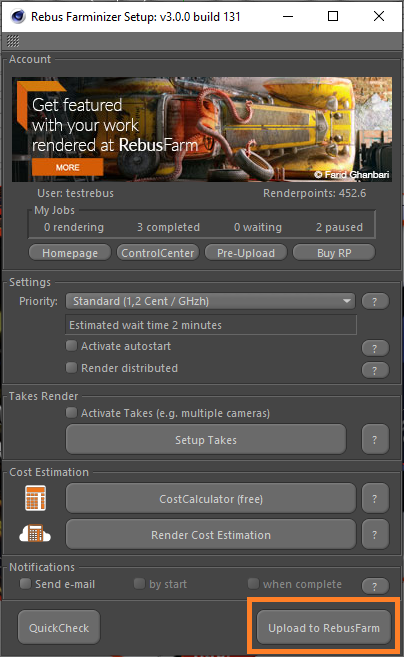
设置好RebusFarm后,请点击RebusFarm设置窗口底部的“Upload to RebusFarm”按钮。
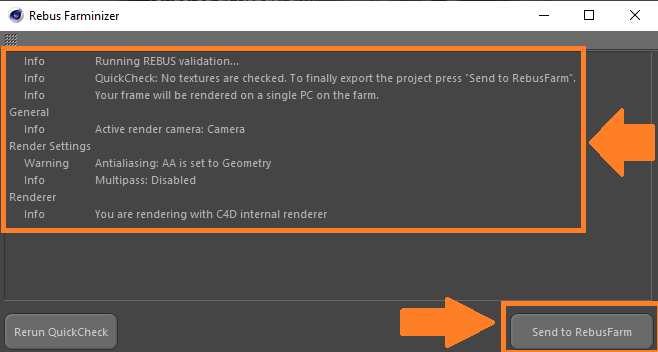
这时会出现一个新的RebusFarm信息窗口,显示与您的场景相关的信息、警告和错误。
如果没有收到错误信息,请继续点击“Send to RebusFarm”。
Rebus Farminizer会将您的作品上传到云渲染,包括渲染所需的所有素材。访问 ControlCenter 检查上传和渲染的进度。如果在上传前激活了“Autostart render” 选项,作品上传完成后会自动开启渲染过程。如果没有,则需要点击ControlCenter的“Start render”按钮手动启动渲染。请查阅“如何使用 ControlCenter”一节,了解更多详情。
一旦作品渲染完成,渲染结果将自动从云渲染下载到渲染配置中设置的输出保存路径。
