如何使用Cinema 4D和Octane渲染器提交作品
在Cinema 4D中用Octane渲染器打开需要在线渲染的场景和渲染设置。
请浏览Octane渲染设置,如果有必要,配置最大样本量( max samples)和所需的AOV Multipasses(多通道)。
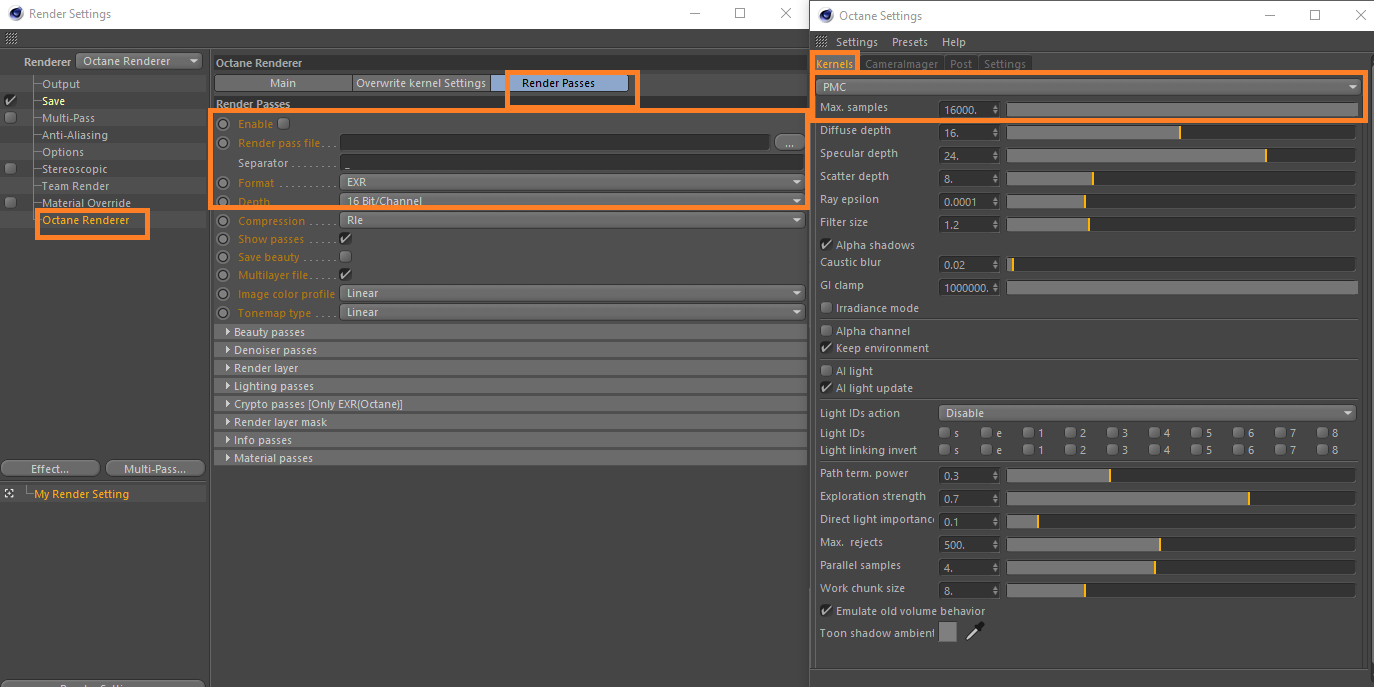
请通过点击"... "按钮来定义渲染通道文件的保存路径。
为渲染结果设置一个文件名,然后点击“Save”。
之后,导航到Cinema 4D渲染设置的“Save”选项卡,为常规图像(Regular image)设置一个保存路径。
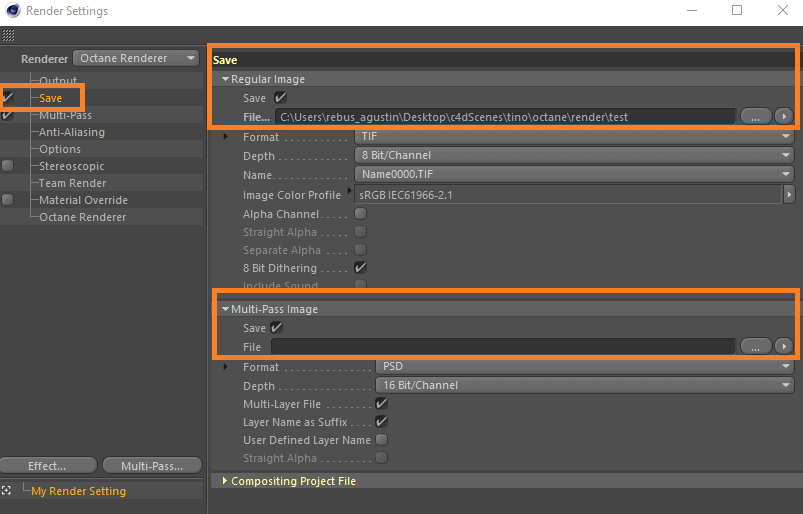
点击“...”按钮,为渲染图像定义一个名称和保存路径。
如果打算使用 Take System,建议您在这里也设置一个多通道(multipass)文件的保存路径。
接下来,在“Output”选项卡设置一个帧范围和一个分辨率。
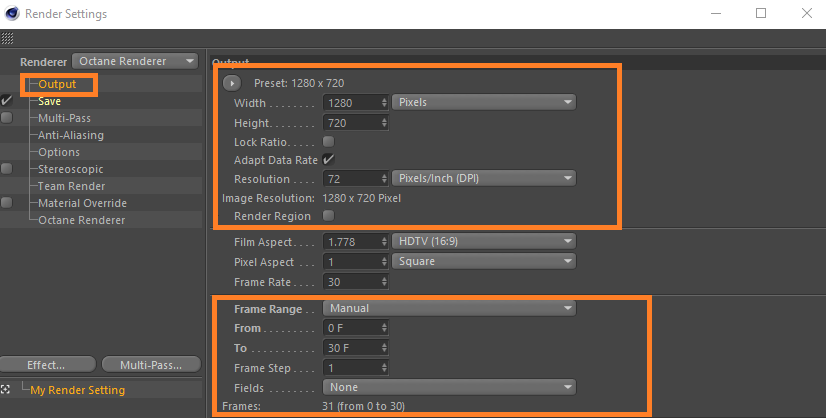
上传作品到云渲染前,请关闭Cinema 4D的渲染设置,并通过RebusFarm选项卡或按快捷键Ctrl+shift+F打开RebusFarm设置窗口。
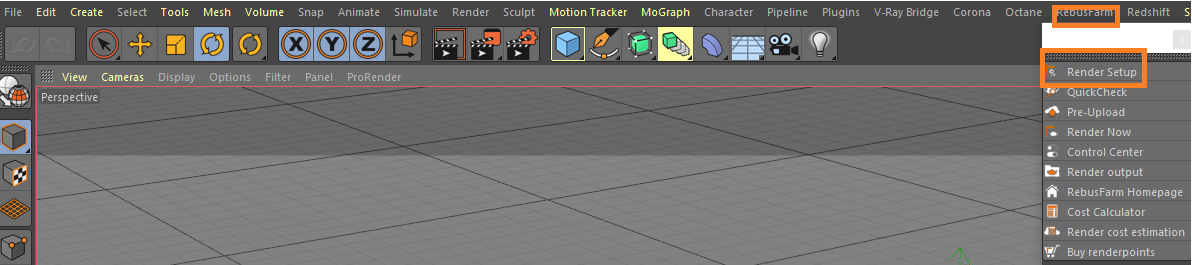
请参阅“Cinema 4D作品提交”,详细了解RebusFarm设置窗口的每个选项 。
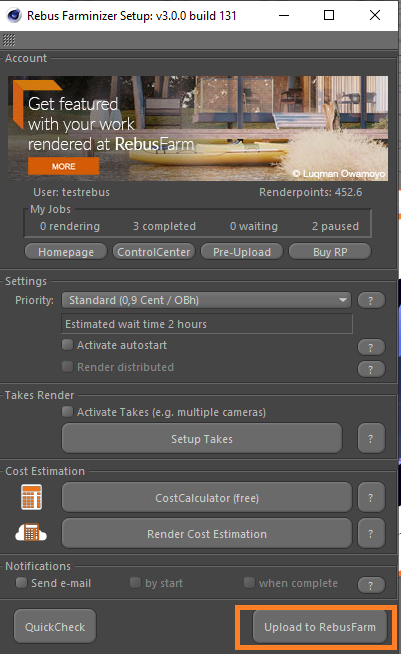
设置好RebusFarm后,请点击RebusFarm设置窗口底部的“Upload to RebusFarm”按钮。
这时会出现一个新的RebusFarm信息窗口,显示与您的场景相关的信息、警告和错误。
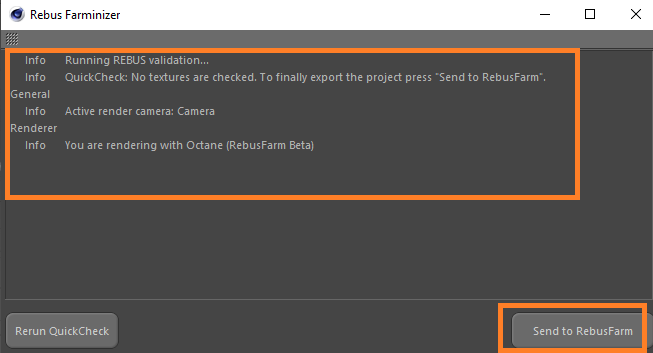
如果没有收到错误信息,请继续点击“Send to RebusFarm”。
Rebus Farminizer会将您的作品上传到云渲染,包括渲染所需的所有素材。访问 ControlCenter 检查上传和渲染的进度。如果在上传前激活了“Autostart render” 选项,作品上传完成后会自动开启渲染过程。如果没有,则需要点击ControlCenter的“Start render”按钮手动启动渲染。请查阅“如何使用 ControlCenter”一节,了解更多详情。
完成作品渲染后,渲染结果将自动从云渲染下载到渲染配置中设置的输出保存路径。
