4.1 如何使用3ds Max和RebusFarm进行在线渲染?
如何使用3ds Max提交作品
我们的RebusFarm软件可直接集成至您的3ds Max软件。您需要在我们的农场上使用我们的软件进行在线渲染。您可以通过三种方式打开Rebus设置窗口:菜单 "RebusFarm"、RebusFarm 界面或工具栏上的按钮。
在提交作品到云渲染之前,请确保完善了渲染的全部设置。
通过Rebus设置,您可以访问所有的上传功能。
![]()
Priority: 您可以改变队列中的优先级(这不会影响渲染速度)。
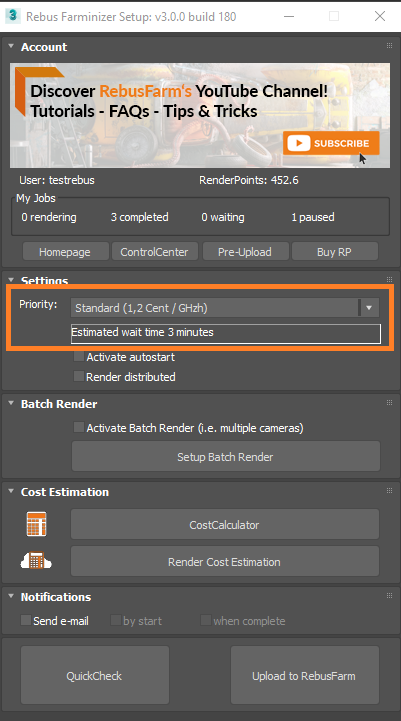
Autostart: 勾选“Autostart”选项时,作品在上传后就自动开始在线渲染。
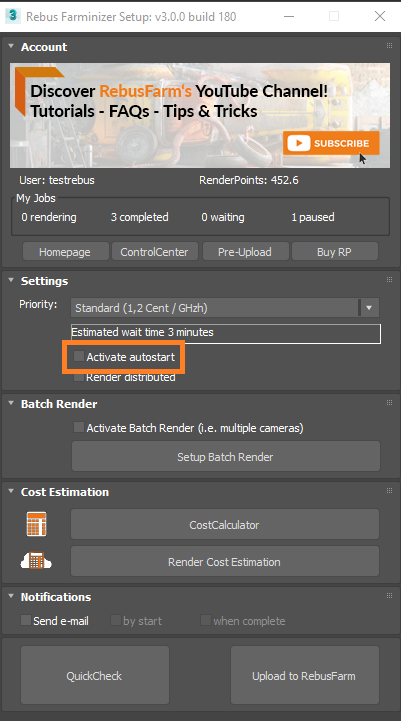
Render Distributed: 勾选“Render Distributed”选项时,单帧图像会分配至渲染云中的多台设备进行渲染。注意,这会比在单台设备处理单帧图像要贵,因为每台设备的工作时间最后都会累加在一起。不过,这样做可以提升渲染速度。对于分辨率较高的图像或本地设备处理每帧的时间超过3小时的情况下,建议使用该选项。
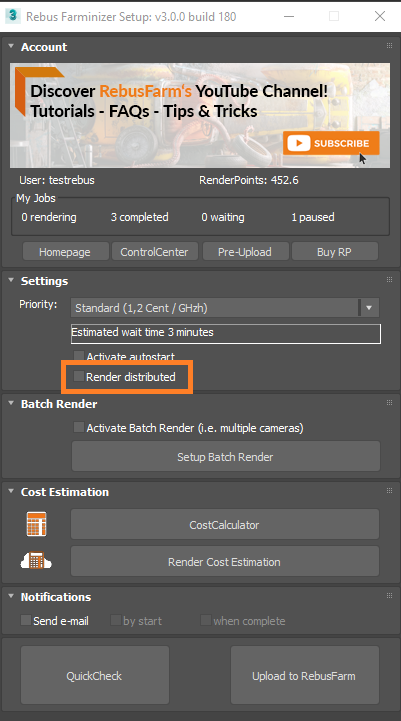
Batch render: 如果激活该选项,RebusFarm会将每个视图的批处理设置转移到多个单独的渲染作品中。这样就可以从一个场景中生成多个渲染作品,并且只需上传一个场景到云渲染。
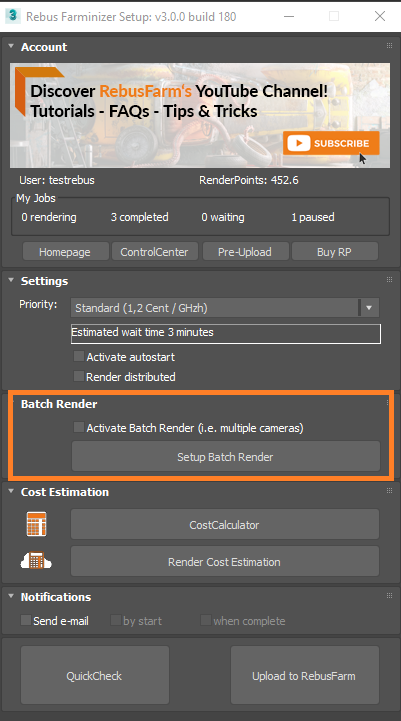
Cost Estimation: 点击“CostCalculator”按钮就会转至在线 CostCalculator。点击“Cost Estimation”按钮后,您就可以根据几个测试帧进行成本估算。请查看“如何计算您的渲染成本”一节,了解更多详情。
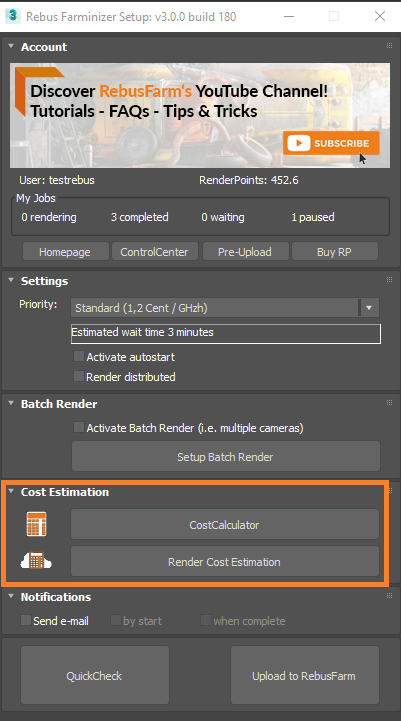
Notifications: 如果您希望通过电子邮件获悉作品渲染状态,请激活此选项。
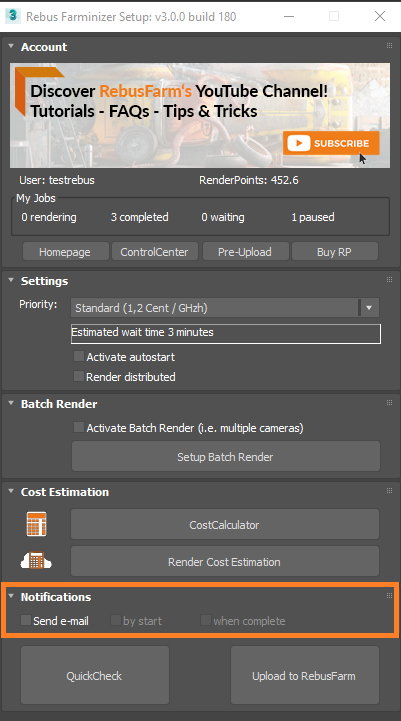
发送作品前,场景会得到检查。您可在任何时候进行“QuickCheck”,看看该场景是否可以发送至在线渲染。
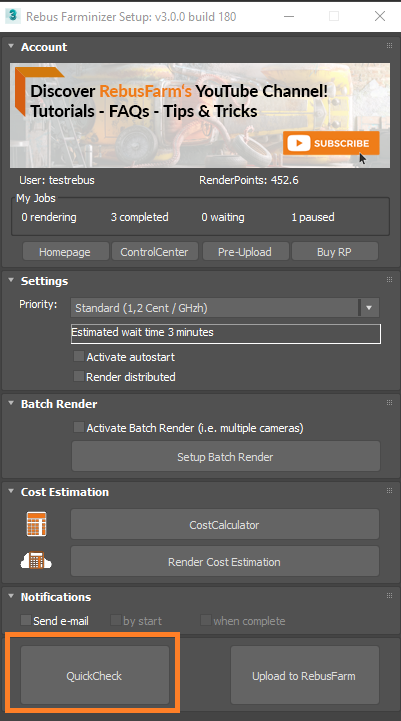
信息、警告和错误会出现在 “RebusFarm信息窗口”的左侧。信息和警告是提醒性内容,可以忽略,但错误必须修复后才能将作品上传到云渲染。
如果一切正常,您没有收到任何错误信息,点击“Upload to RebusFarm”,场景将再次得到检查,然后您点击“Upload to RebusFarm”。
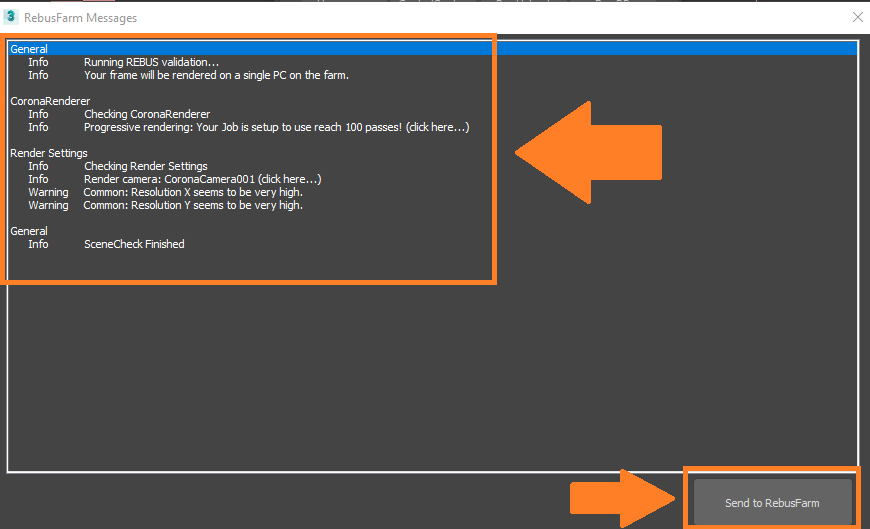
Rebus Farminizer会将您的作品上传到云渲染,包括渲染所需的所有素材。访问 ControlCenter 检查上传和渲染的进度。如果上传前激活了“Autostart render ”选项,上传完成后,渲染过程将自动开始。如果没有,那就需要点击 ControlCenter 的“Start render”按钮来手动启动渲染。请查看“如何使用ControlCente”部分了解更多详情。
完成作品渲染后,渲染结果将自动从云渲染下载到渲染配置中设置的输出保存路径。
