如何使用3ds Max和Corona Renderer提交作品
在3ds Max中用Corona 渲染器打开场景和渲染设置。
在常规(Common)选项卡的“Output Size”,为在线渲染的图像定义分辨率。
在“Render Output”部分,确保勾选“Save file”。点击“Files...”,定义输出的文件名和渲染格式。
选择格式,保存路径,并为发送到云渲染的图像设置一个名称,然后点击“Save”。
请到场景(Scene)选项卡中设置渐进式渲染的限制值。通过这些值,您可以决定云渲染过程的停止时间。两个值都要设置,达到其中任何一个值时,渲染就会停止。请记住,噪音限制(noise limit)必须高于0.005,通过限制( pass limit)必须高于1(时间限制(time limit)选项目前不可用)。
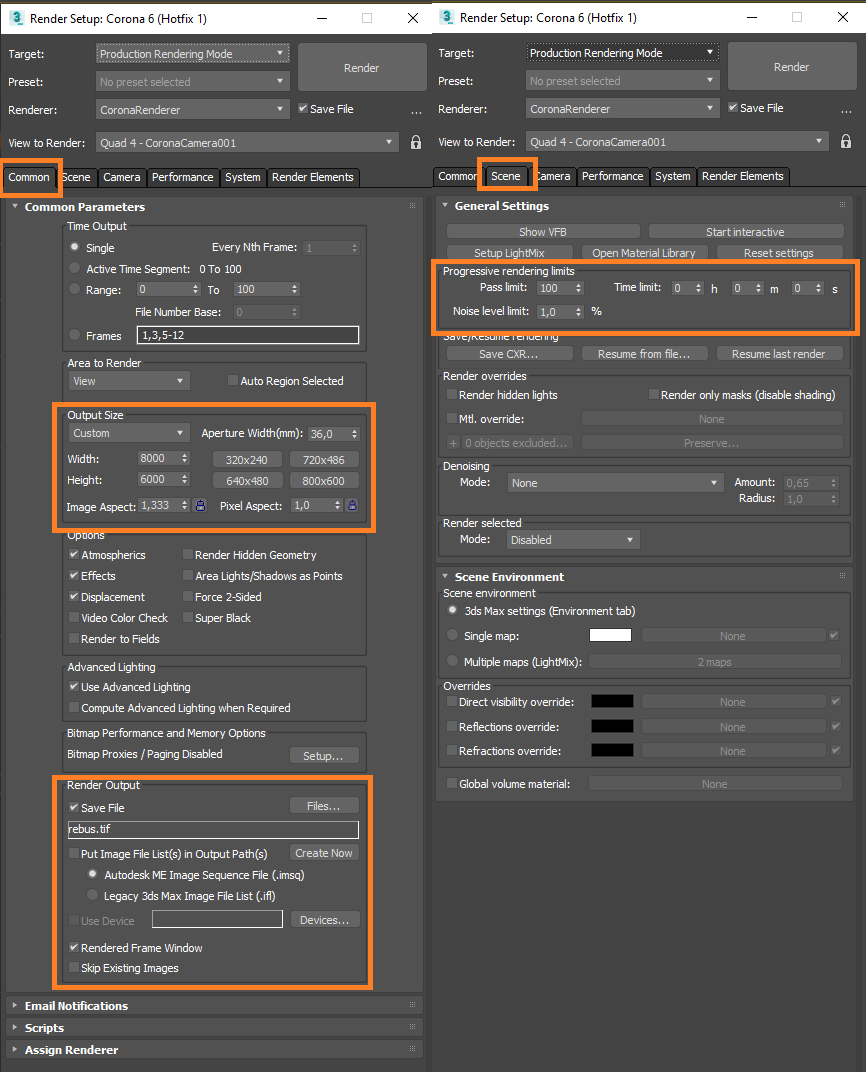
请关闭3ds Max渲染设置,并点击工具栏中的“Render now”,打开RebusFarm渲染设置窗口,将作品发送到在线渲染。
![]()
请参考“如何使用3ds Max提交作品”,详细了解RebusFarm设置窗口的每个选项。
RebusFarm配置完毕后,请点击RebusFarm设置窗口底部的“Upload to RebusFarm”按钮。
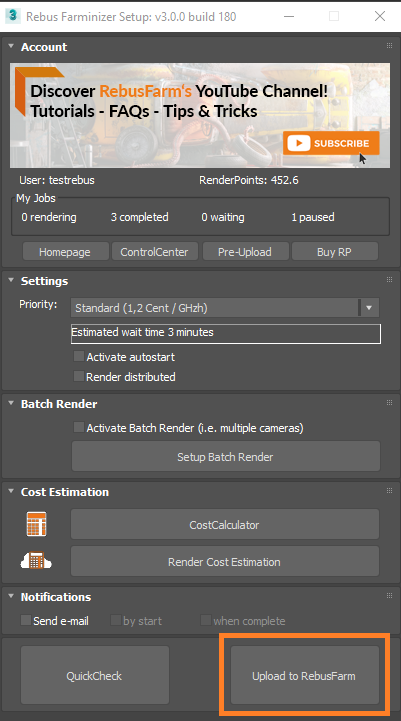
这时会出现一个新的RebusFarm信息窗口,显示您的场景可能包含的所有相关信息、警告和错误。
如果没有收到错误信息,请继续点击"Send to RebusFarm"进行在线渲染。
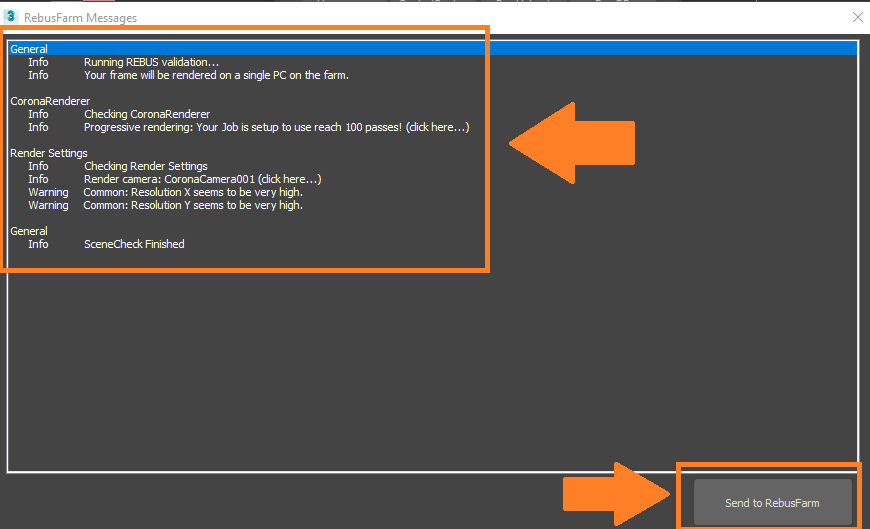
Rebus Farminizer会上传您的渲染作品,包括渲染所需的所有素材。访问 ControlCenter 检查上传和渲染的进度。如果上传前激活了“Autostart render”选项,上传完成后渲染过程将自动开始。如果没有,则需要点击ControlCenter的“Start render”按钮手动启动渲染。请查看“如何使用ControlCente”部分了解更多详情。
完成作品渲染后,渲染结果将自动从云渲染下载到渲染配置中设置的输出保存路径。
